Сохранение вкладок — полезная опция браузера Google Chrome. Она позволяет вернуться к нужной странице в любой момент, а количество таких вкладок для сохранения не ограничено. Но что делать, если нужно сохранить все вкладки в Гугл Хром? Из этой статьи вы узнаете обо всех методах, которые можно использовать для этой опции.

Содержание
Как сохранять вкладки в Хроме
Существует несколько способов, рассмотрим как самые простые, так и малоизвестные варианты.
На компьютере
Вам не обязательно сохранять все необходимые страниц, вы можете просто настроить их автоматическую загрузку при каждом открытии браузера. Для этого:
Запустите веб-обозреватель и разверните системное меню, кликнув по трем точкам в правом верхнем углу экрана.
Выберите пункт «Настройки».
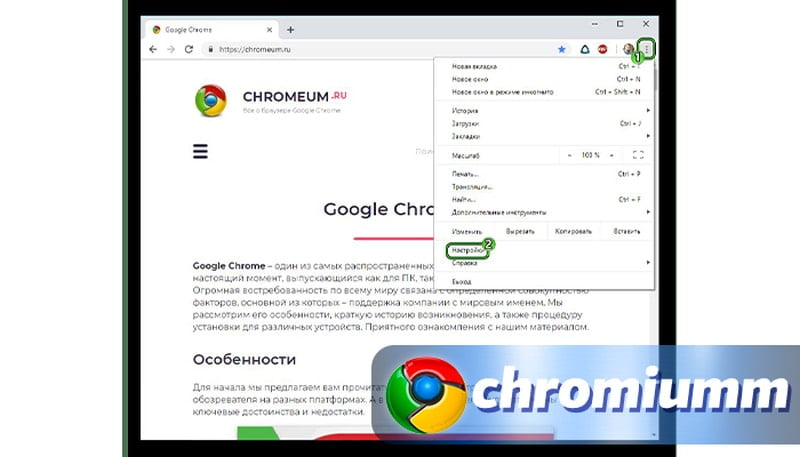
Листаем страницу вниз до раздела «Запуск Chrome».
Отметьте пункт «Ранее открытые вкладки».
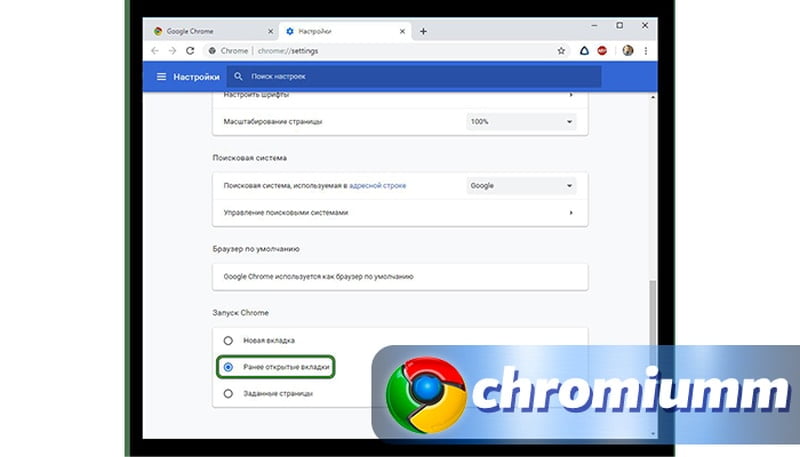
Закройте страницу настроек — изменения автоматически сразу же вступят в силу. Теперь каждый раз при запуске браузера будут прогружаться те страницы, которые вы просматривали перед закрытием программы.
Если этот вариант вас не устраивает, вы можете сохранить страницы в закладках. Преимущество этого метода в том, что вы всегда сможете вернуться к интересующему вас сайту, а хранить таких закладок можно бесконечное количество.
Порядок действий в таком случае следующий:
- Открываем обозреватель и переходим на необходимый url.
- Курсор наводим на иконку-звездочку возле адресной строки напротив адресной строки, кликаем по ней для появления системного окошка. В нем приписывается название закладки и её местоположение.
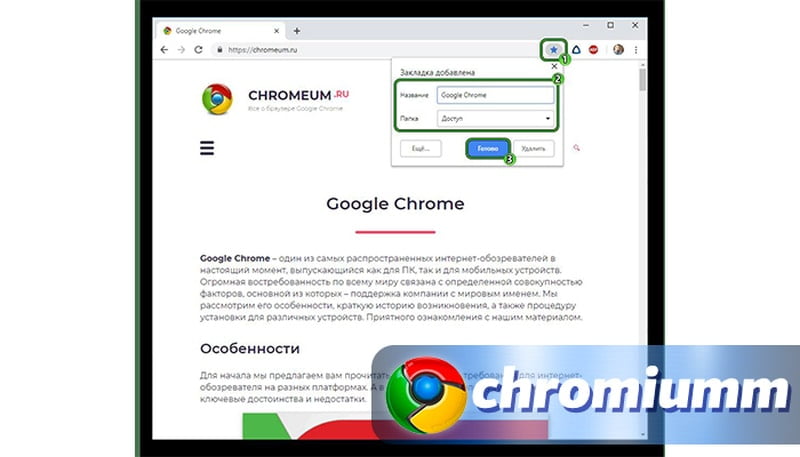
Вы можете выбрать, будет ли она отображаться на панели быстрого доступа (прямо под адресной строкой) или поместить её в отдельную папку. Для навигации по всем закладкам и папкам, содержащим их, используйте инструмент “Диспетчер закладок” (найти его можно в меню браузера”.
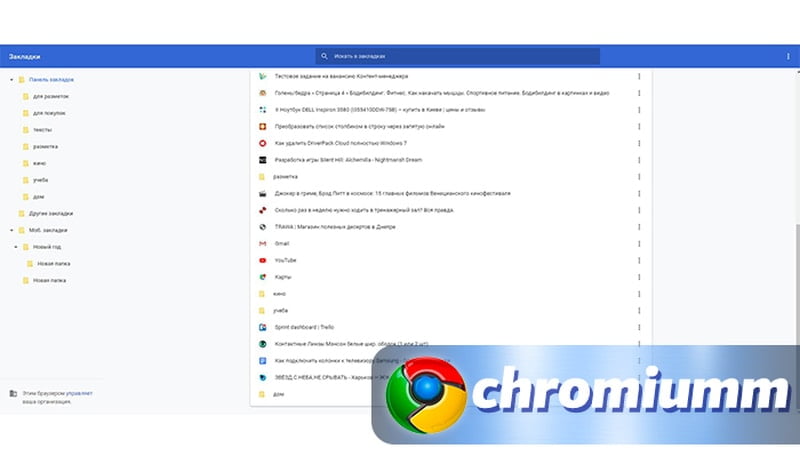
Создать новую папку можно кликнув на пустую область в Диспетчере правой клавишей мышки и выбрав соответствующую строку в контекстном меню.
Сохранение нескольких сайтов
Сохранять таким образом можно бесконечное количество ресурсов — просто поочередно нажимайте на значок-звездочку или сочетание клавиш Ctrl+D.
Добавление всех вкладок в закладки
Для сохранения всех открытых ссылок за один раз, попробуйте следующий вариант:
- На любой из открытых страниц кликаем ПКМ.
- В контекстном меню кликаем на пункт «Добавить все…».
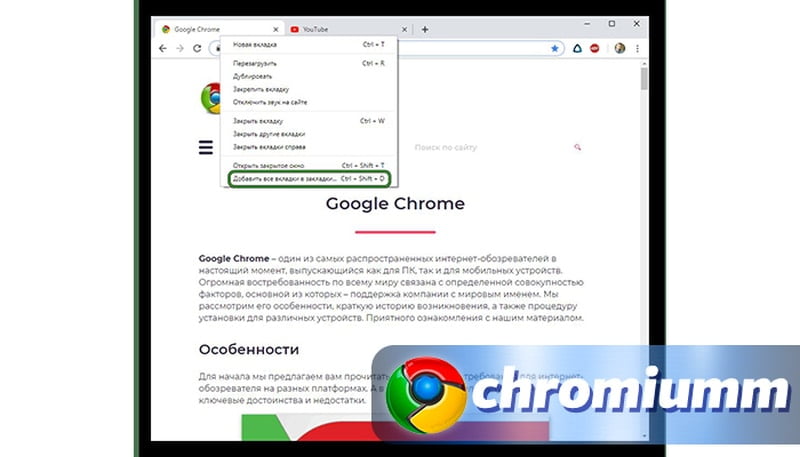
- Выберите существующую папку или создайте новую, если страниц много. В свободном расположении они будут размещаться по порядку в одноименном разделе.
Дополнительные способы
Помимо очевидного стандартного способа, существуют несколько альтернативных методов добавления страниц в закладки.
Синхронизация
При помощи синхронизации мобильной и компьютерной версии вы можете объединить сохранения со всех устройствах, поддерживающих сервисы Chrome. Чтобы активировать опцию, следуйте инструкции:
Запустите браузер и нажмите на свой аватар в правом углу экрана, если вы уже авторизованы в гугл-аккаунте. Если вы не авторизовались, пройдите процедуру авторизации.
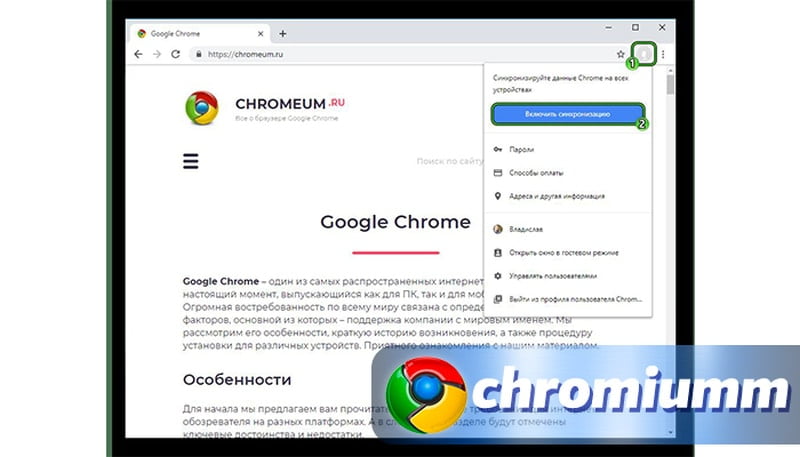
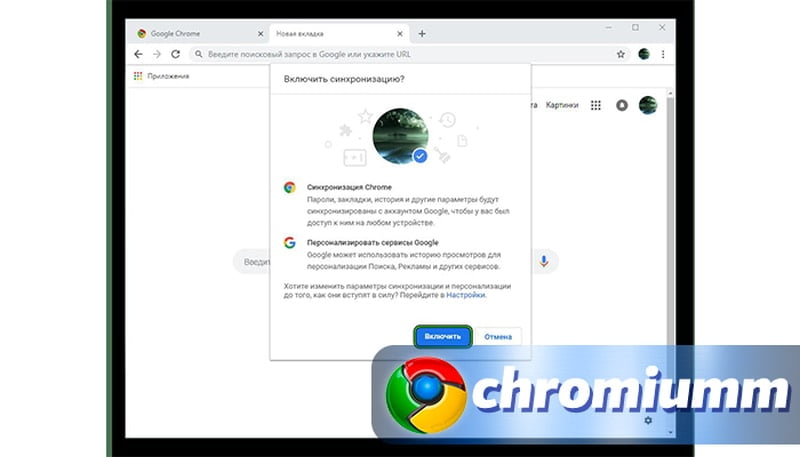
Откройте параметры браузера уже известным вам способом.
Кликните на кнопку “Синхронизация” и настройте типы данных, которые хотите перенести с одного носителя на другой.
После сохранения настроек вы получите доступ к сохраненному контенту с любого устройства при помощи сервисов Google.
Экспорт в HTML-файл
Еще один метод, удобный для тех, кто пользуется несколькими браузерами или уже собрал внушительное количество ссылок, требующих отдельное хранение. Преобразуйте список сайтов в файл, который можно открывать при помощи других программ. Для этого в меню “Диспетчер” возле строки поиска найдите кнопку в виде трех точек и нажмите на нее.

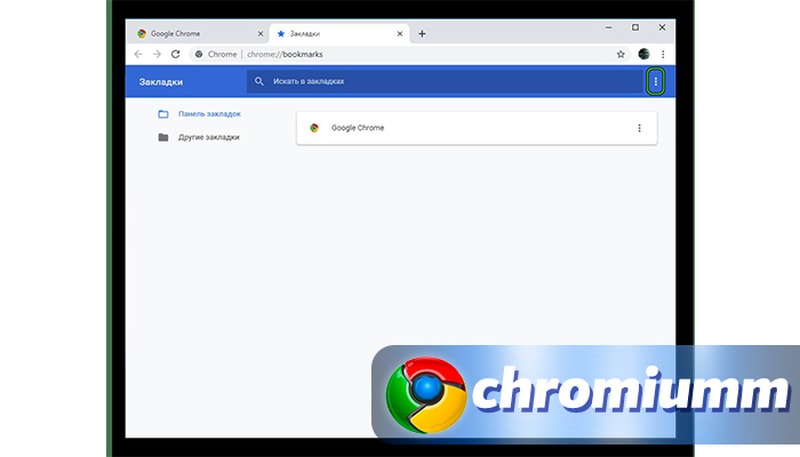
Выберите строку «Экспорт…», выберите папку для сохранения и придумайте название для файла в разрешении HTML.
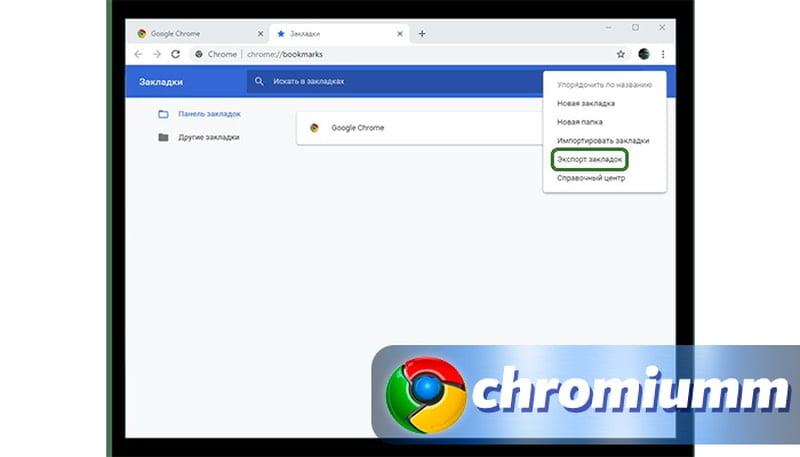
Сохраните свои данные.
Если захотите воспользоваться этим файлом, в выбранном веб-обозревателе активируйте опцию импорта и загрузите файл. Браузер тут же распознает список закладок.
Сохранение веб-страниц и создание ярлыков
Хранить в HTML формате можно не только перечень страниц, но и собственно их самих. Для этого на нужной страницу откройте меню и выберите пункт «Дополнительные инструменты», затем– «Сохранить страницу как…».
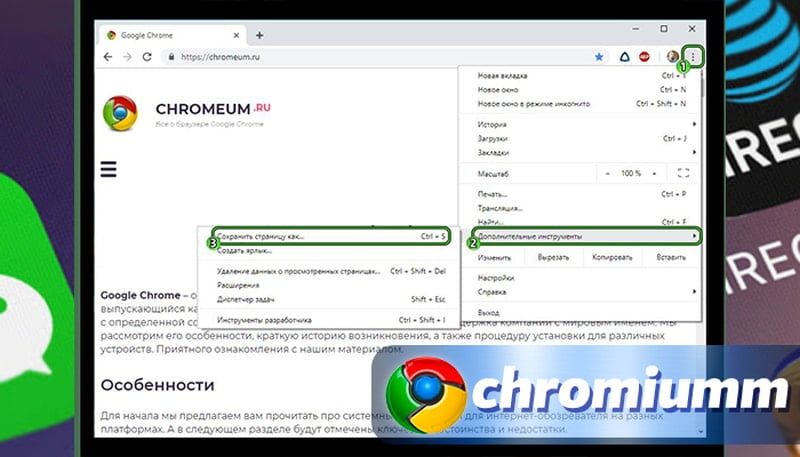
Откроется проводник, где вам предстоит выбрать местоположение и название файла. После нажатия кнопки «Сохранить» файл автоматически запишется в память компьютера.
Чтобы дополнительно выделить важный сайт, создайте для него ярлык. Для этого в системном меню страницы откройте раздел «Дополнительные инструменты», затем нажмите «Создать ярлык».
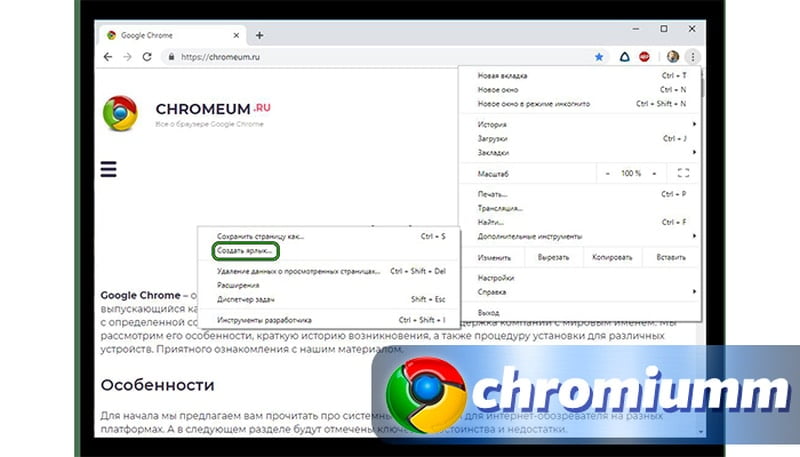
Введите имя ярлыка и нажмите кнопку «Создать». Теперь на вашем рабочем столе появляется иконка сайта, открыть который вы можете просто дважды кликнув на нее.
Заключение
Как видим, способов выделить и сохранить важную информацию существует много. Вам остается выбрать для себя оптимальный и пользоваться им, чтобы не пропускать и не забывать ни одной важной детали.


