Ошибка ERR_CONNECTION_RESET в Google Chrome часто сбивает с толку пользователей. Эта надпись возникает на экране, когда в работе браузера, сети или системы возникла ошибка, приведшая к сбросу интернет-соединения. Исправить неполадку можно несколькими способами. Подобрать оптимальный способ и решить проблему поможет данная инструкция.

Содержание
Что означает ошибка ERR_CONNECTION_RESE

При возникновении данной ошибки, вместо привычной домашней страницы при открытии браузера вы увидите черный экран с данной надписью. Причин, по которым возникают такие ошибки, может быть несколько. Среди них:
- устаревший плагин Flash Player;
- сбой в системных настройках;
- слишком большое количество активных браузерных расширений;
- активная опция аппаратного ускорения;
- некорректно заданные настройки Google Chrome;
- активная опция flags для Хрома;
- множество других системных ошибок.
Каждая из проблем требует индивидуального решения. Рассмотрим детальнее способы устранения ошибки.
Как исправить проблему
Варианты устранения ошибки могут быть общими и индивидуальными, подобранными под конкретную причину.
Перезагрузка (обновление) веб-страницы
Простая перезагрузка страницы иногда может помочь устранить множество проблем, связанных с некорректным отображением веб-страниц. Вам достаточно просто нажать на значок перезагрузки (круговая стрелка возле адресной строки), или выделить адрес сайта в строке и нажать кнопку Enter.
При устранении ошибки сайт загрузится нормально. Если вы и дальше видите темный экран, двигаемся дальше.
Перезагрузка компьютера
Более радикальный вариант — полностью перезапустить систему. Особенно актуально это для тех пользователей, которые длительное время не выключают устройство, предпочитая переводить его в спящий режим или блокировать.
Попробуйте перезапустить компьютер при помощи специальной команды, если устройство полноценно функционирует, или кнопки питания, если компьютер полностью завис. После перезагрузки запустите браузер и проверьте наличие ошибки.
Перезагрузка модема
В редких случаях причину следует искать не в компьютерной системе, а в работе самого маршрутизатора. При изменении сетевых настроек, а также просто время от времени, модем необходимо перезагружать, как и любое сетевое устройство.
Для перезагрузки просто достаньте штекер сетевого провода из аппарата, подождите около 30 секунд, и вставьте обратно. После этого перезапустите компьютер и проверьте работу браузера.
Отключение аппаратного ускорения
В Chrome существует инструмент для повышения производительности программы. Аппаратное ускорение направлено на улучшение ускорение работы браузера и его стабильность. При этом эта опция довольно емкая, и требует больших затрат ресурсов процессора. Если на устройстве недостаточно мощный процессор, а также небольшой объем оперативной памяти, эта опция может полностью “убивать” нормальное функционирование веб-обозревателя, и вам потребуется её отключить.
- Чтобы деактивировать опцию, повторите следующее:
- Откройте Хром и нажмите кнопку в виде трех вертикальных точек в правом верхнем углу, таким образом вы откроете меню.
- В появившемся списке выберите строку “Настройки”.
- Листайте страницу вниз до кнопки «Дополнительные», разверните опцию.
- Найдите строку «Использовать аппаратное ускорение» и перетащите рычажок возле нее в неактивное состояние.
После этого перезапустите обозреватель и попробуйте загрузить стартовую страницу.
Обновите Adobe Flash Player
Adobe Flash Player — это специальный инструмент, плагин, отвечающий за корректное отображение мультимедийных элементов контента веб-страниц. Требования к графическому и мультимедийному наполнению сайтов периодически повышаются, поэтому разработчики плагина постоянно выпускают новые обновления. Если вы не успели обновить свою версию до последней, вполне вероятно, что ваш браузер просто не может загрузить страницу с большим количеством мультимедийных элементов, вместо неё вы просто видите черный экран.
Обновить плагин можно прямо в браузере. Сделать это можно таким образом:
- Запустите программу и разверните список меню.
- Откройте пункт «Дополнительные инструменты», затем «Расширения».
- На экране появится страница с часто используемыми программами. Нажмите на кнопку «Расширения», разверните весь список при помощи опции «Еще расширения».
- В левой части экрана появится поле для поисковых запросов. Впишите в него название Flash Player.
- В результатах поиска вы увидите все приложения, связанные с этим названием. Выберите необходимое и посмотрите на дату последнего обновления, если видите, что недавно вышло свежее — нажмите на кнопку «Обновить» рядом с именем программы.
После обновления перезапустите Хром.
Отключение расширений и плагинов
Для улучшения работы Гугл Хром часто использует скрытые параметры. Вы можете менять их самостоятельно, однако в большинстве случаев пользователи вообще не знают об их наличии. Посмотреть список этих настроек можно вписав в адресную строку команду Chrome://flags и нажав клавишу ввода. В появившемся списке плагинов выключите расширения: Threaded compositing, GPU compositing on all pages и Do SHOW Presents with GD — чаще всего они являются причиной возникновения помех в работе Хрома. Если в вашем списке таких названий не нашлось, поочередно пробуйте деактивировать все незнакомые вам плагины до тех пор, пока работа браузера не возобновится.
Подводя итоги
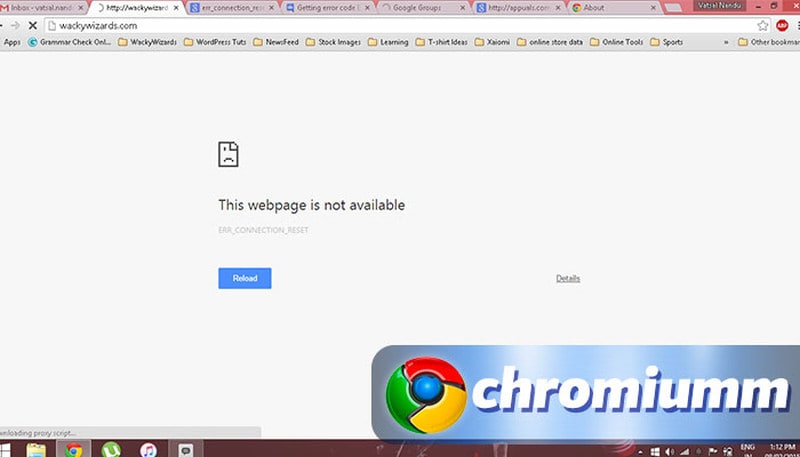
Мы привели примеры самых распространенных способов решения проблемы, если они не помогли вам — воспользуйтесь следующими советами:
- проверьте работу вашего антивируса — не блокирует ли он действия браузера, не занесена ли страница, которую вы пытаетесь открыть, в список запрещенных или несущих потенциальную угрозу;
- проверьте, активен ли режим родительского контроля на вашей учетной записи;
- если вы используете корпоративную сеть, использование программы или отдельных веб-ресурсов может быть ограничено политикой безопасности компании. Для получения доступа вам необходимо обратиться к администратору;
- попробуйте очистить системную папку под названием GPUCache. Найти её вы сможете на своем системном диске, перейдя по пути AppData\Local\Google\Chrome\User Data\ShaderCache.
В конце концов, если все эти меры не помогли, попробуйте просто обновить версию программу, а лучше снесите её со своего компьютера и установите заново.


