Если не удаляется браузер Google Chrome, следует выяснить причину, почему так происходит. На самом деле достоверно установить источник проблем и устранить его сложно. Но одна из наших инструкций точно поможет полностью очистить компьютер от файлов программы.

Содержание
Основные причины почему не удаляется браузер Гугл Хром?
Факторов, из-за которых браузер Google Chrome никак не удаляется может быть много. Например, подвис какой-то процесс, пошел сбой. Их могут выдать и Хром, и его расширения, и даже другое ПО. Препятствия чинят и защитники компьютера. Запрет на деинсталляцию могут дать брандмауэр ОС или антивирус.
Как удалить Гугл Хром с компьютера Windows 7 / 10
Удаление браузера через панель управления
Как избавиться от Хром в Windows 7:
- запустите «Пуск»;
- активируйте «Панель управления»;
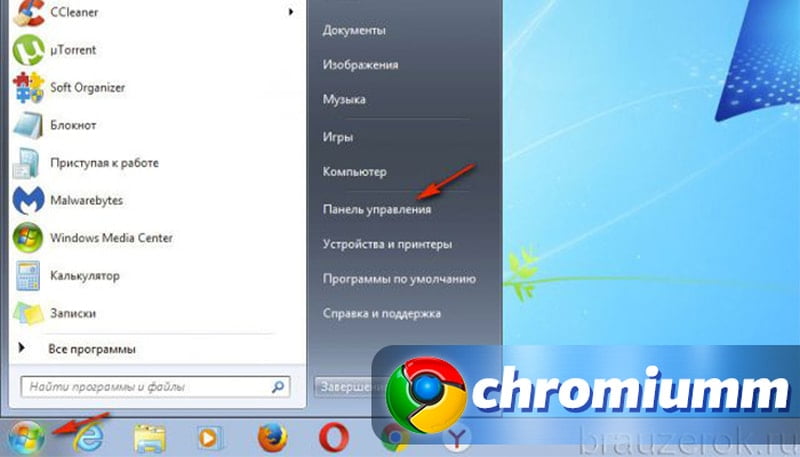
- переключитесь в режим «Категории»;
- зайдите в «Программы»;
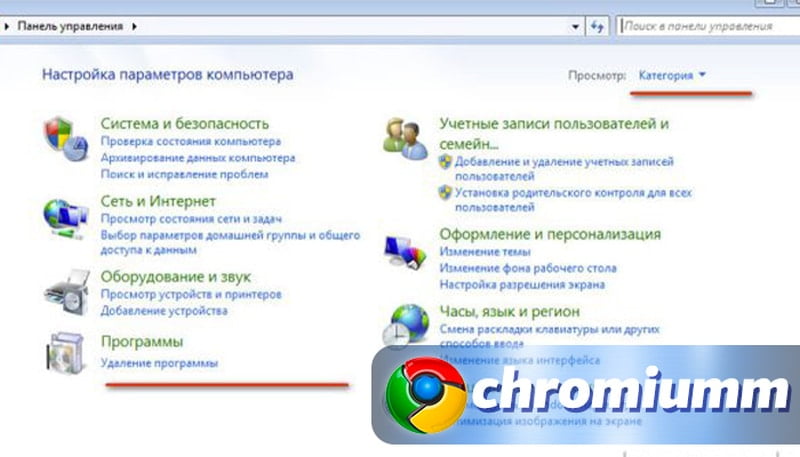
- найдите обозреватель;
- кликните по его названию правой кнопкой;
- укажите «Удалить».
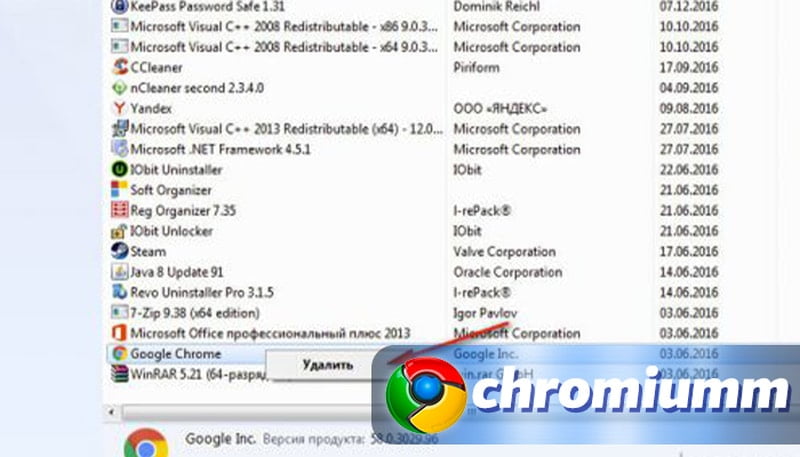
- поставьте галочку в окне деинсталлятора в строке «Также удалить…». Тогда с ПК исчезнут все следы работы браузера;
- вновь выберите «Удалить».
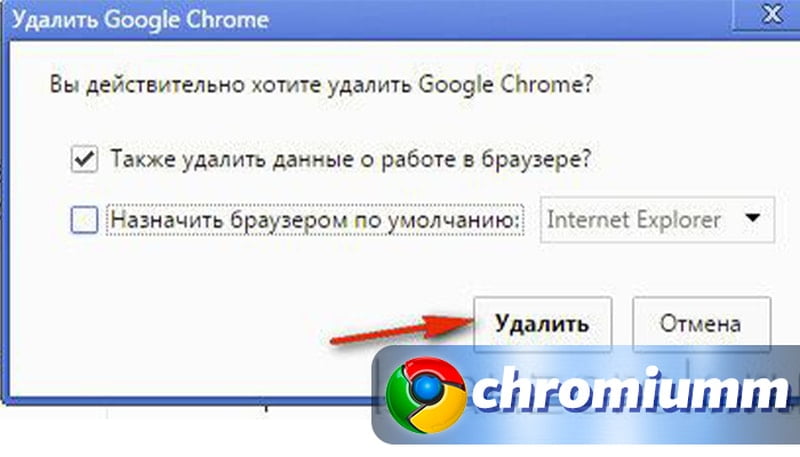
Если пользователь работает в 10 версии Windows, то открывать нужно параметры ОС и переходить в блок «Приложения». Далее схема работы аналогична 7 версии ОС.
Зависший процесс
Никак не удаляется активированный браузер Google Chrome. Если он запущен, значит, выполняет какие-то задачи. Соответственно, система не позволит деинсталлировать Хром.
Интересно, что окно даже может быть закрыто. Но один из процессов мог не завершиться и даже зависнуть. Проблема обнаруживается через стандартный инструмент «Диспетчер задач». Его вызывают комбинацией Ctrl + Alt + Delete. Клавиши нажимают одновременно. Также помогает правая кнопка мыши, которой следует кликнуть по кнопке «Пуск».
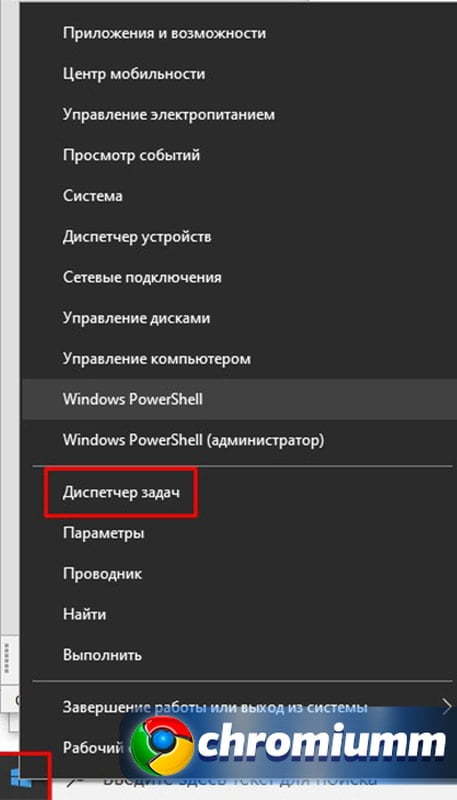
В этом блоке необходимо:
- переключиться на закладку «Процессы»;
- отыскать Chrome;
- нажать по нему левой клавишей мышки;
- в меню указать «Снять задачу»;
- дождаться завершения процесса и убедиться в том, что компоненты больше не работают;
- повторить попытку избавления от обозревателя.
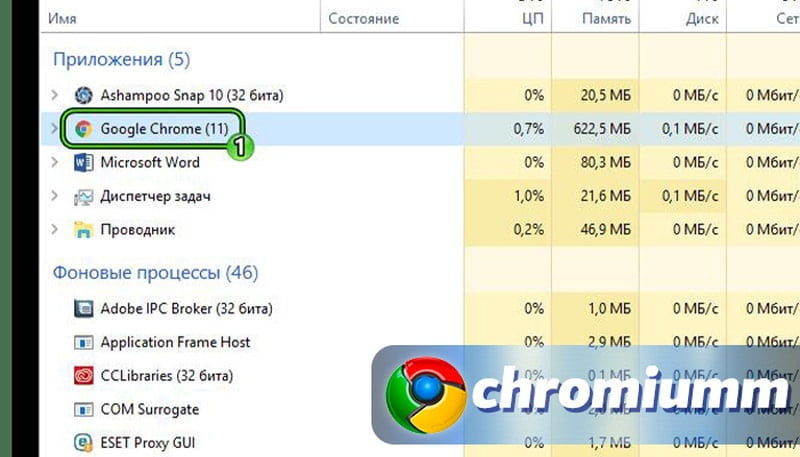
Блокировка антивируса или брандмауэра
Препятствовать действиям с ПО могут антивирусные программы и штатный брандмауэр. Чтобы продолжить работу, активность защитников временно останавливают.
Отключение брандмауэра выполняют в такой последовательности:
- нажимаем Win + R;
- в появившейся строке вводим services.msc;
- жмем «Ок»;
- появится окно с перечнем ПО. В нем указываем на брандмауэр;
- дважды кликаем по нему левой клавишей мышки;
- выбираем «Остановить»;
- потом командуем «Применить» и «Ок»;
- затем деинсталлируем Хром.
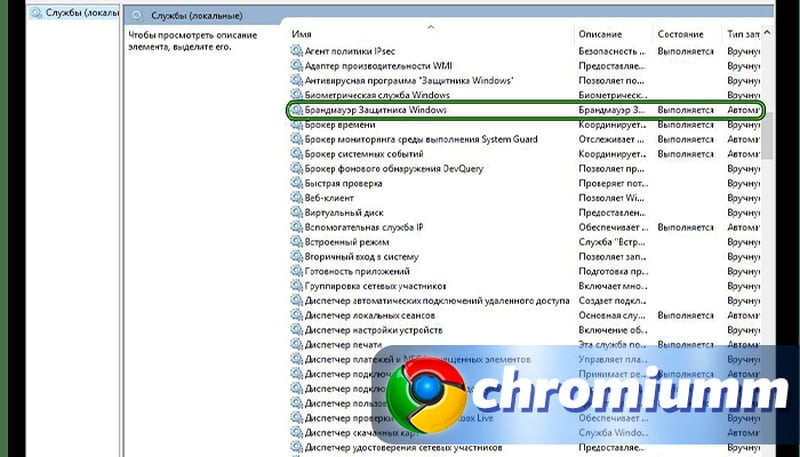
Если установлен антивирус, то для остановки его работы достаточно открыть программу и найти соответствующую кнопку. Стандартно она отображается на блоке, который появляется при запуске ПО.
Чтобы ничто не мешало управлению обозревателем, следует одновременно отключить и антивирус, и брандмауэр.
Очистка браузера
Удаление может быть невозможно и из-за внутренних конфликтов веб-браузера: были повреждены файлы плагинов, папки с данными пользователя. Единственный реальный способ устранения подобных неполадок следующий:
- запустите обозреватель;
- переместитесь в chrome://settings/cleanup;
- нажмите «Найти» в строке «Найти вредоносное ПО»;
- проанализируйте результаты проверки, при необходимости исправьте проблемы;
- перезапустите Хром;
- в адресной строке наберите chrome://settings/resetProfileSettings;
- укажите «Сбросить настройки»;
- повторите деинсталляцию.
Программы для удаления браузера
Revo Uninstaller
В крайних случаях прибегают к помощи сторонних ресурсов. Флагманом в деле деинсталляции ПО считается Revo Uninstaller. Он чистит и реестр, и папки. ПО платное, но для простых случаев годится и бесплатная версия.
Чтобы получить загрузочный файл, пройдите на сайт разработчика по ссылке www.revouninstaller.com/revo-uninstaller-free-download/. Скачайте и установите утилиту, используя кнопку Free Download, а потом:
- запустите программу;
- найдите на главном экране Хром;
- кликните по его имени;
- прикажите удалить;
- следуем указаниям деинсталлятора;
- вновь идем в окно ПО;
- выбираем режим сканирования «Продвинутый»;
- активируем процесс. Программа проверит устройство на наличие следов обозревателя и избавится от них.
Удаление оставшихся файлов на компьютере
Если необходимо избавиться также и от информации, что хранится в учетной записи Гугл, следует до старта деинсталляции:
- авторизоваться в личном кабинете;
- открыть чистую закладку;
- перейти в «Настройки»;
- в блоке «Я и Google» выключить синхронизацию.
Подводя итоги
Когда не удаляется никакими способами браузер Google Chrome, постарайтесь добиться стабильности работы системы, без сбоев и подвисаний, и пробуйте повторить операцию. Обозреватель неохотно сдает свои позиции. Потому и возникают сложности с избавлением от него.
