Хотите установить родительский контроль в Google Chrome? Для этого вам потребуется знать, что это такое и какие есть способы включения этой опции. Наша статья поможет вам в совершенстве овладеть техникой защиты своих близких от посещения сомнительных интернет-ресурсов.

Содержание
Что такое «Родительский контроль»
Функция ограничения доступа к выбранным сайтам, именуемая родительским контролем — это набор правил, которые не позволяют посетителям просматривать запрещенные веб-ресурсы, загружать файлы, а также составляют статистику попыток открытия внесенных в список запрещенных страниц. Опция позволяет предоставлять возможность детям пользоваться браузером без опасений насчет открытия ими сайтов с сомнительным содержанием или закачки вредоносного ПО.
Инструкция как включить функцию родительского контроля
Чтобы активировать данную опцию, вам необходимо повторить несколько простых действий:
- Авторизуйтесь в Google-аккаунте. Затем откройте параметры браузера, и выберите раздел управления и настроек.
- В появившемся меню параметров выберите пункт «Настройки».
- В окне параметров отыщите раздел «Пользователи». Здесь необходимо добавить новую учетную запись, нажав кнопку этой команды.
- Появится окно «Создание аккаунта пользователя». Вам необходимо вписать имя аккаунта и загрузить его аватар (не обязательно).
- Напротив строки «Контролируемый аккаунт, управляемый *имяпользователя*@gmail.com» ставим отметку, затем жмем кнопку «Создать».
- Система автоматически сгенерирует ярлык нового профиля и поместит его на рабочий стол.
На экране появится окно, извещающее о создании новой ограниченной учетной записи. На указанной электронной почте появится письмо с сообщением о создании профиля и инструкцией по его использованию. В этом окне потребуется нажать кнопку «Готово» для завершения процесса.
Теперь можно заходить в бразуер через контролируемый аккаунт через ссылку на Рабочем столе. В левой части экрана появится сообщение о контроле этого профиля.
Как настроить родительский контроль на телефоне Android
Для настройки ограничения доступа к определенным функциям можно как в самом мобильном браузере, так и на телефоне в целом.
Чтобы поставить ограничения в общем на систему, откройте системные настройки, выберите раздел “Пользователи” и тапните на команду “Добавить пользователя”. Вписав данные аккаунта, нажмите “Установить ограничения в гостевом аккаунте”. Далее вам предстоит выбрать, к каким приложениям разрешить доступ, а каким-запретить. На защищенные программы будет установлен пароль.
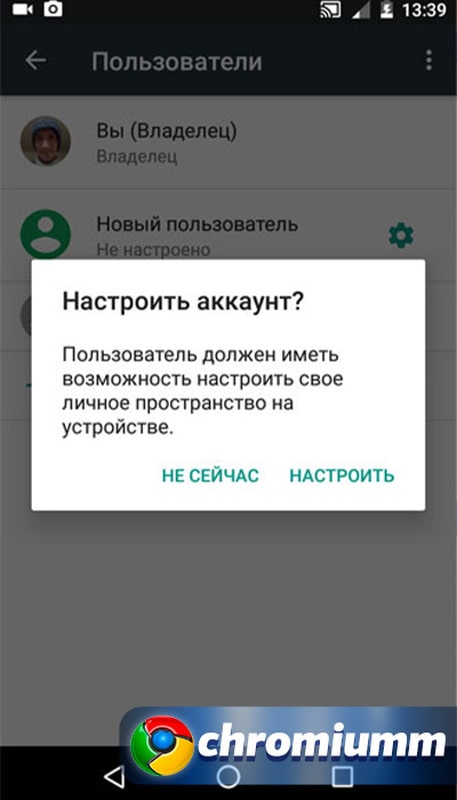
В дальнейшем, давай ребенку свой смартфон или планшет, вы можете выбрать гостевой профиль и без опаски дать ребенку гаджет. Он не сможет открыть запрещенные приложения без пароля, а также переключиться на основной профиль без вашего участия.
Как пользоваться родительским контролем
Когда родительский контроль включен, у пользователя нет возможности посетить сайт или открыть определенную программу, если они находятся в списке ограничений. Для доступа к заблокированному сервису система потребует пароль. Если пользователь его не знает, доступ к выбранному разделу он не получит.
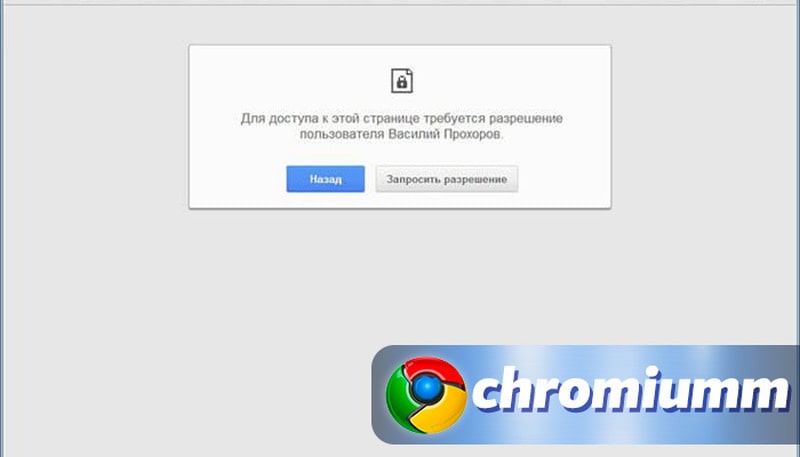
На основной профиль при этом будут приходить оповещения о запросе на получение доступа. Владелец аккаунта может как разрешить доступ, исключив его из списка запрещенных, так и отклонить запрос.

Следует нажать одну из кнопок «Разрешить» или «Отклонить».
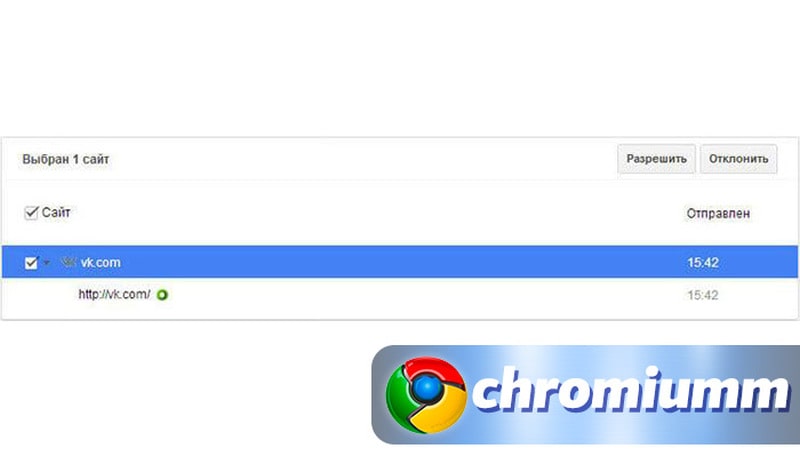
Через раздел «Статистика» вы можете контролировать доступ к онлайн-сервисам. Здесь можно точечно блокировать любой сайт или даже конкретную страницу. Для этого выберите её в списке, выделите её название и кликните на кнопку блокировки.
Заключение
Опция контроля над браузером Google Chrome — отличный помощник в создании благоприятной интернет-среды для самых маленьких. Настроив данную опцию вы можете спокойно давать своим чадам поиграть или посмотреть обучающие ролики на вашем телефоне или планшете, не переживая за то, что малыши откроют опасный для них сайт или совершат случайно покупку. Гибкая система настроек помогает подстраивать доступы индивидуально под каждого пользователя, поэтому вы можете сделать такой аккаунт для каждого из членов семьи.




