Доступ к приложениям с рабочего стола очень удобен. Вы можете создавать ярлыки, сортировать их по своему усмотрению и помещать в любые папки. Чтобы попасть в программу, вам понадобится просто дважды кликнуть по иконке приложения. У вас не будет необходимости искать программу в системный папках и переживать из-за случайного открытия другой утилиты. Мы собрали краткую информацию о том, как создать ярлык Гугл Хром на рабочем столе.

Содержание
Выводим значок Хрома на рабочий стол
Чтобы вам не приходилось каждый раз искать браузер в системных каталогах, предлагаем вынести иконку в зону быстрого доступа — ваш рабочий стол. Рассмотрим, как это делается на разных версиях операционной системы.
Windows XP/7
Если у вас Windows 7, или более ранняя версия — XP, для формирования ярлыка браузера повторите следующее.
- Вызовите меню «Пуск», кликнув на эмблему в левой нижней части экрана.
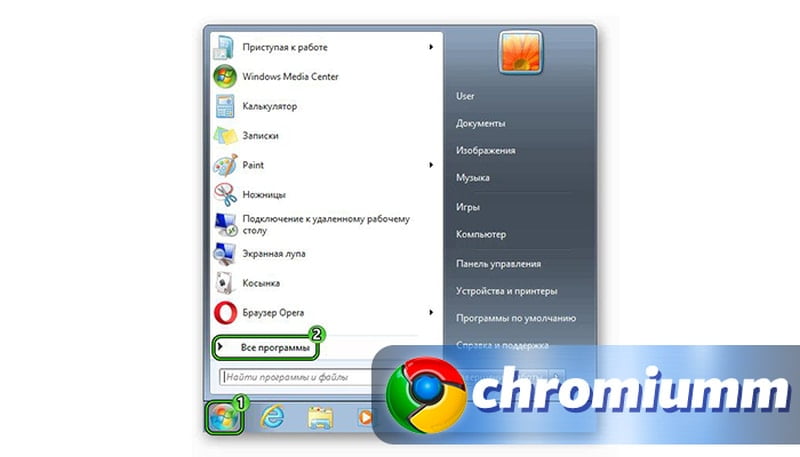
- Пролистайте список каталогов, найдите папку с названием Google Chrome.
- Откройте папку, найдите иконку самого браузера.
- Кликните на иконку правой кнопкой мыши. В выпадающем меню выберите пункт «Отправить», затем — «на Рабочий стол» или «создать ярлык».

На экране быстрого доступа появится эмблема Хрома со стрелочкой. Эту иконку можно перемещать, копировать и удалять по вашему усмотрению — это никак не повлияет на работу программы.
Windows 10
Если вы используете последнюю версию операционной системы, процесс создания ярлыка может несколько отличаться. Используйте следующую инструкцию.
- Откройте меню через кнопку пуска, в окне быстрого доступа найдите иконку Google Chrome и кликните по ней правой кнопкой мышки.
- Выберите опцию «Дополнительно», затем нажмите на строку «Перейти к расположению файла».
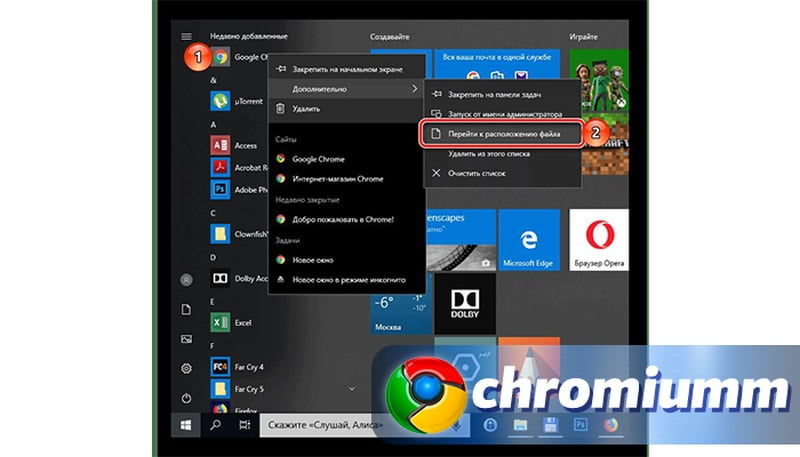
- В открывшейся папке кликните ПКМ по значку браузера и выберите пункт «Отправить», местоположением выберите рабочий стол.
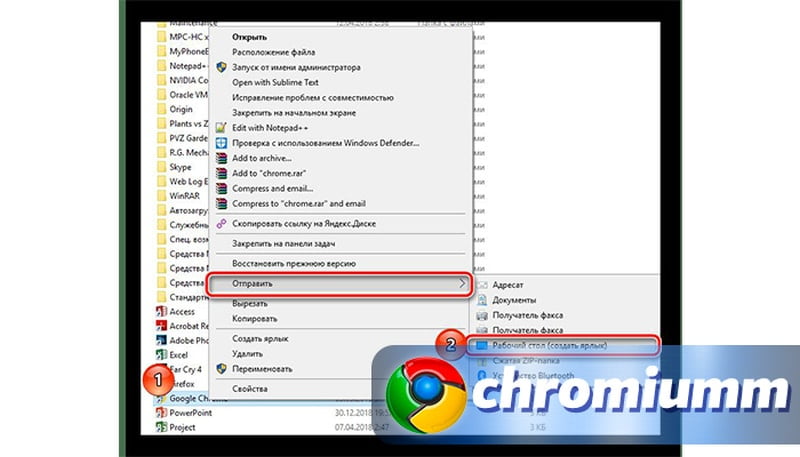
Дополнительный способ добавления ярлыка
В функционале винды также есть стандартный механизм создания ярлыка, который можно размещать в любом удобном месте. Для этого необходимо просто щелкнуть ПКМ на иконку утилиты и выбрать раздел «Создать», в выпадающем списке необходимо выбрать раздел «Ярлык».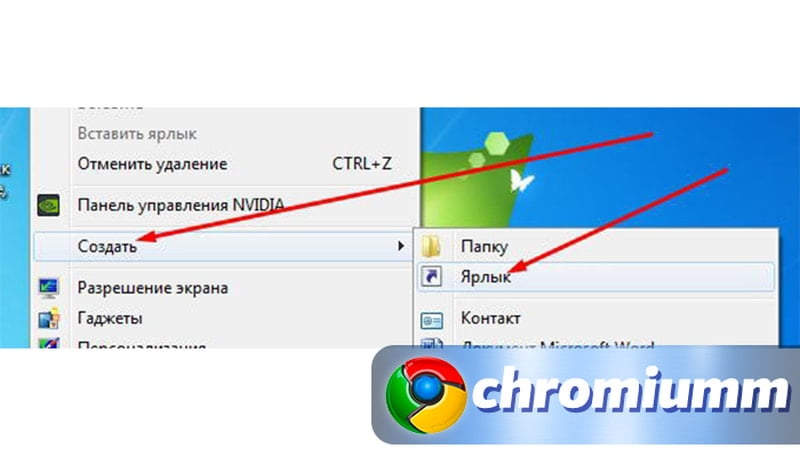
В строке “Расположение объекта” можно указать адрес определенной веб-страницы или расположение программы, папки, на которую будет вести ярлычок. Введите данные и нажмите “Далее”.
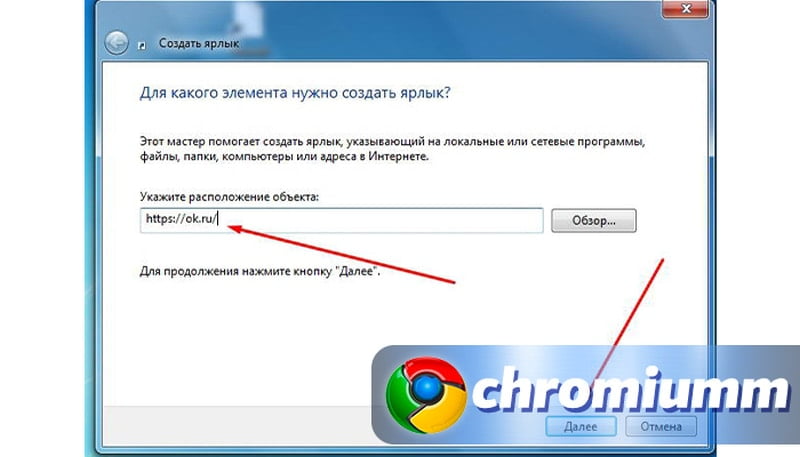
Останется ввести название ссылки — вы можете выбрать любое удобное для вас наименование. Нажмите кнопку “Готово” для сохранения настроек.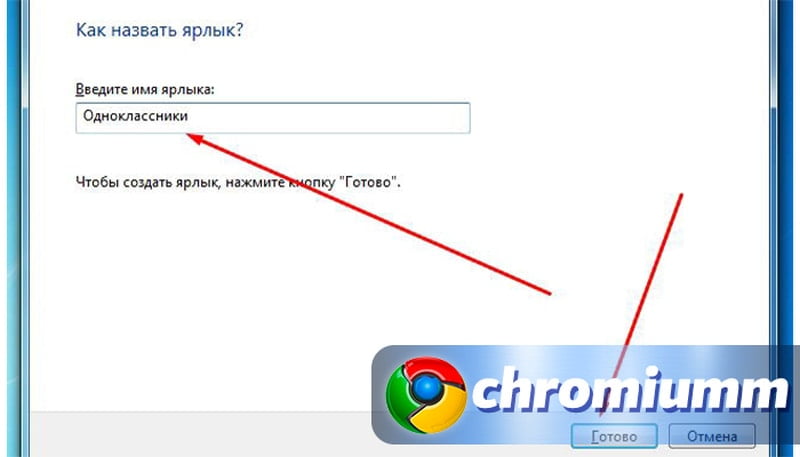
И, наконец, самый простой способ, работающий на всех версиях операционной системы. Просто кликните на иконку программы в её системной папке и перетащите её на рабочий стол. Система предложит переместить файл или создать её ярлык — выберите второй вариант.
Заключение
Доступ к приложениям через ярлыки на рабочем столе — простой вариант сэкономить время на поиски утилит в множестве системных папок. Иконки файлов, приложений и папок можно удобно рассортировать или поместить в папки, объединив в группы.




