Для включения микрофона в Google Chrome необходимо выполнить определенные действия. Оборудование при установке браузера автоматически не подключается, хотя и используется, например, для голосового поиска, для некоторых онлайн-сервисов, записывающих голосовые сообщения и видео.

Содержание
Инструкция по подключению микрофона в Гугл Хроме
Как настроить любой микрофон в Google Chrome: изначально необходимо убедиться в том, что звук не отключен, что оборудование подключено к устройству, и оно работоспособно.
Удостовериться в этом помогут параметры ОС, где нужно:
- зайти в блок «Система»;
- пройти в категорию «Звук»;
- проверить часть «Ввод».
Следует проконтролировать, какая аппаратура используется, работает ли она. В блоке «Проверьте…» находится индикатор, который реагирует на прием звука. Если что-то не так, активируйте кнопку «Устранение неполадок».
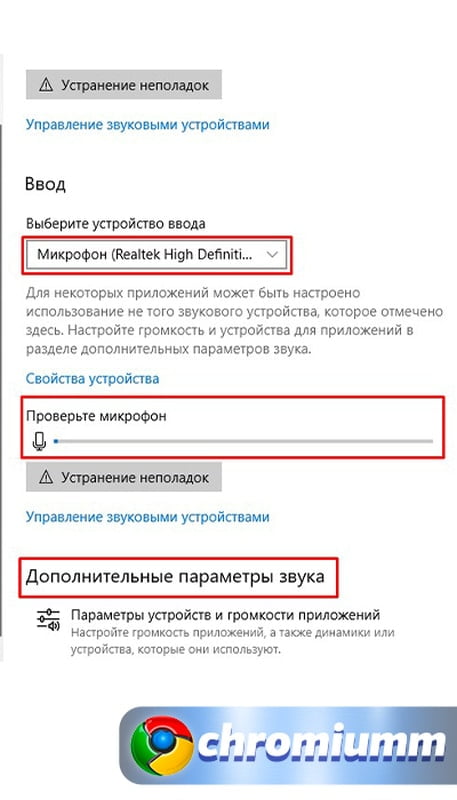
Стоит провалиться в «Параметры устройств…». Здесь нужно проконтролировать, что нет ограничений на восприятие звука именно для данного обозревателя.
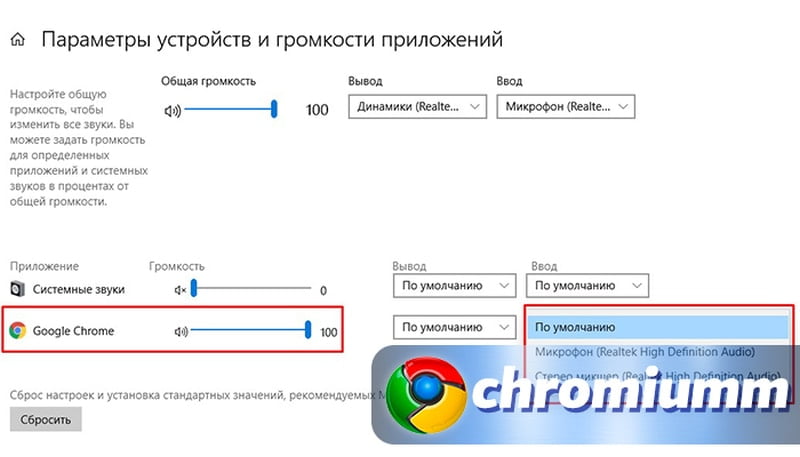
Что делать, если нет разрешения
Если опция для включения микрофона блокирована в Google Chrome для всех интернет-ресурсов, но для определенного сайта следует сделать исключение, то можно просто предоставить ему такой доступ. Соответствующий запрос в виде всплывающего сообщения поступает при первом же посещении портала.
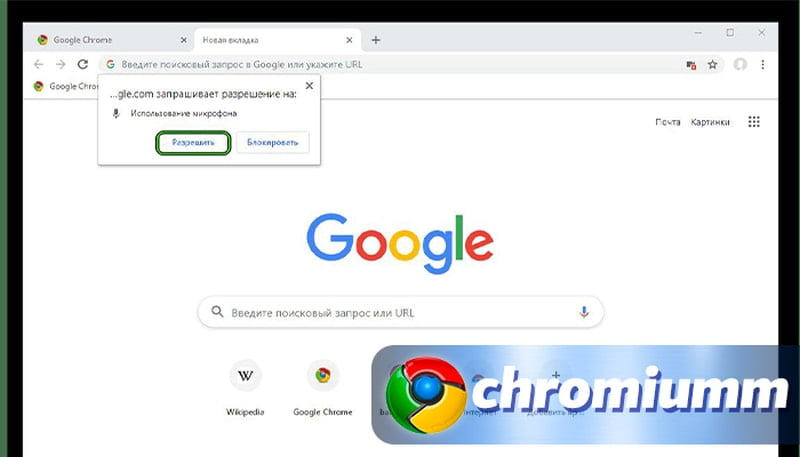
Но подобные уведомления появляются не всегда. Тогда стоит посмотреть на адресную строку. В конце должно быть стилизованное изображение камеры, перечеркнутое красным. Необходимо:
- нажать на него;
- выбрать «Всегда предоставлять…»;
- кликнуть «Готово».

Для включения микрофона для конкретного портала в Google Chrome нужно:
- открыть «Настройки» обозревателя;
- выбрать «Конфиденциальность и безопасность»;
- провалиться в «Посмотреть текущие разрешения».
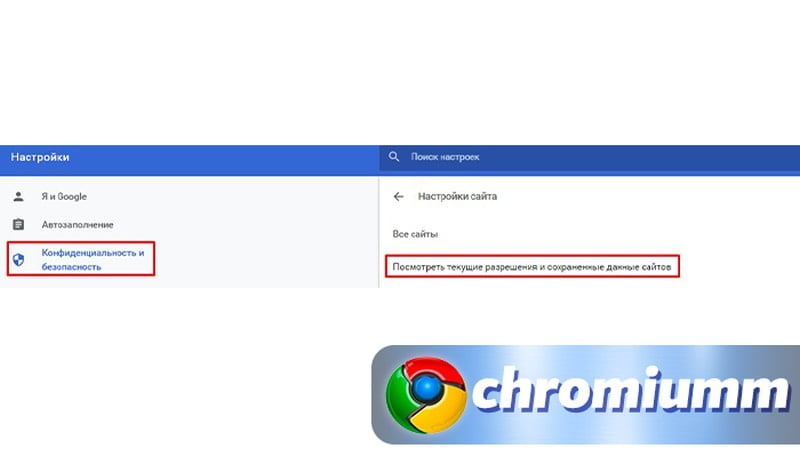
Появится список порталов. Нужный ищем вручную либо через поиск, затем:
- нажмите на название ресурса;
- среди прочих разрешений отыщите соответствующее;
- настройте необходимое значение параметра.
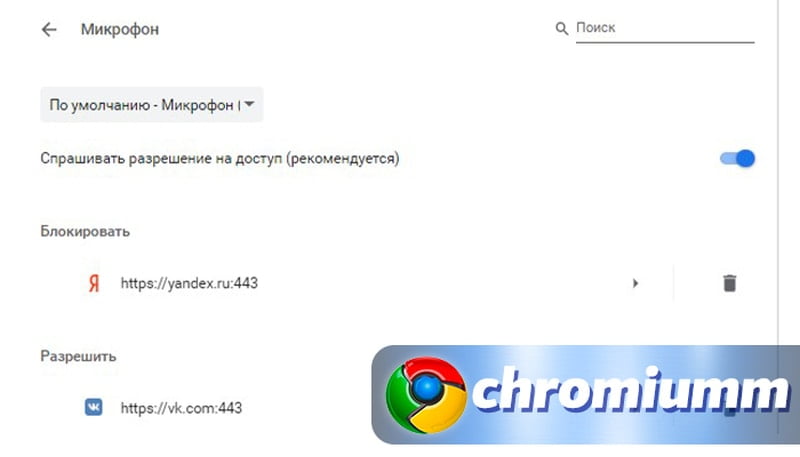
Активация микрофона через настройки
Как самому настроить микрофон в браузере Google Chrome:
- заходим в «Настройки», нажав на кнопку с 3 точками, расположенную справа вверху;
- перемещаемся в блок «Конфиденциальность и безопасность»;
- выбираем «Настройки сайта» и перемещаемся в них;
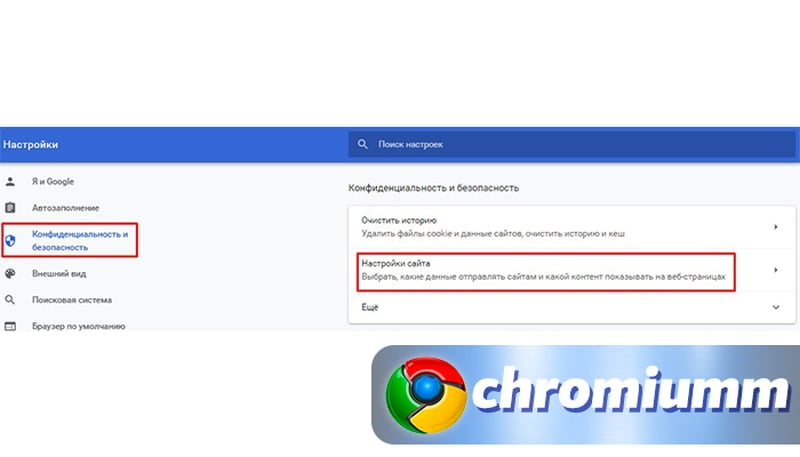
- далее идем в категорию «Микрофон»;
- здесь переводим бегунок из положения «Блокировано» в «Спрашивать разрешение…». Тут же можно увидеть перечень интернет-ресурсов, которым открыт или запрещен доступ к данному оборудованию.
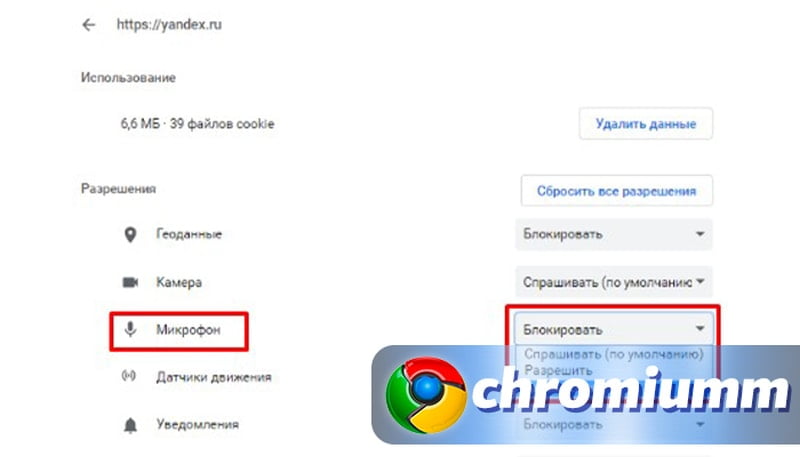
Перестал работать микрофон, причины, и что делать?
Бывает так, что прием звука перестает работать в Хроме. Причем раньше все было о`кей, и ничего лишнего нечаянно никто не нажимал. Важно, чтобы аппаратура работала в других программах. Проверьте это, например, на поиске в Яндекс.Браузере.
Как настроить микрофон, если сбоит только в Google Chrome: необходимо удостовериться в том, что обозреватель в качестве основного использует нужный аппарат. Система могла дать сбой после переустановки или обновления обозревателя, или драйверов.
Чтобы все вновь заработало:
- зайдите в «Настройки»;
- кликните «Конфиденциальность…»;
- зайдите в «Настройки сайта»;
- провалитесь в «Микрофон»;
- посмотрите, что показано в верхней части раздела;
- выберите и установите актуальное оборудование для работы по умолчанию.
Чтобы быстрее отключать и подключать оборудование, можно использовать путь: chrome://settings/content/microphone. Его копируют и вставляют в адресную строку обозревателя.

