Чтобы лишние сообщения от интернет-порталов не отвлекали, стоит разобраться, как убрать уведомления в браузере Google Chrome. Интересно, что push-уведомления никогда не всплывают при работе в режиме инкогнито.

Содержание
Принцип работы оповещения (уведомлений)
Мысль, как заблокировать сайт в Хроме, чтобы он не открывался, посещает тех, кто устал от периодически всплывающих окон. Блокировать ресурс не нужно. Достаточно избавиться от рекламы. Цель подобных акций веб-разработчиков — привлечь пользователя, заставить что-то сделать.
Постоянно скрывать раздражающие объявления не обязательно. Можно изначально настроить браузер так, чтобы больше не видеть подобные оповещения. Нужно помнить и о том, что часть подобных информаторов может быть полезна. Например, они могут сообщать о новых письмах, обновлениях. Такие уведомления стоит оставить.
Настройка уведомлений в браузере Google Chrome
Как убрать уведомления в браузере Google Chrome:
- открыть браузер;
- сверху справа нажать кнопку, на которой стоят 3 точки;
- нажать «Настройки»;
- прокрутить бегунок вниз и найти строку «Дополнительно»;
- открыть ее и выбрать «Конфиденциальность и безопасность»;
- зайти в «Настройки сайта»;
- провалиться в «Уведомления».
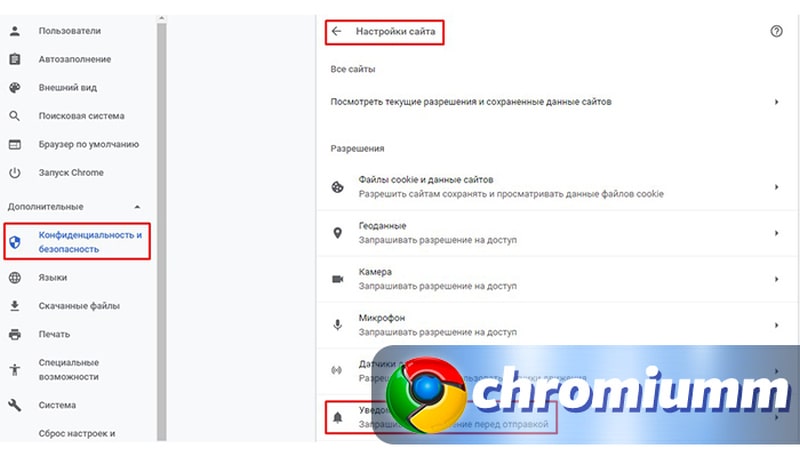
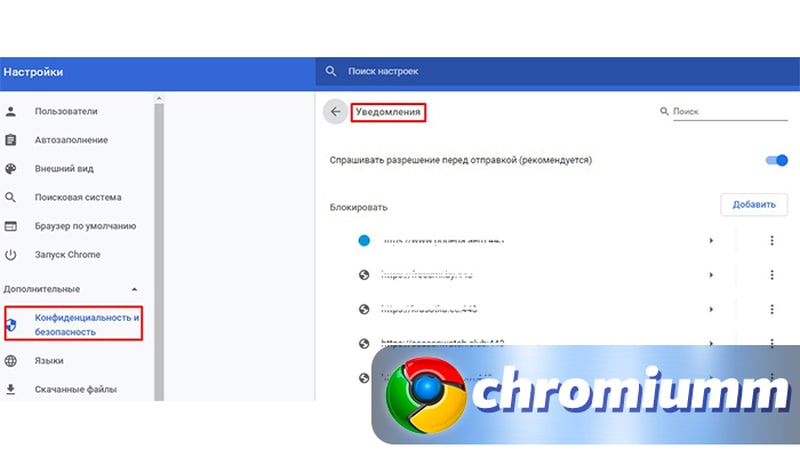
Как заблокировать сайт в Хроме, чтобы он не открывался, не мешал сообщениями: на странице «Уведомления», найти раздел «Разрешить». Он может оказаться в самом низу. Опции, которые нельзя отключать, поскольку они определены расширением, отмечены стилизованной кляксой. Те ресурсы, что можно блокировать, находят по трем точкам, что стоят справа. Если их нажать, всплывет контекстное меню, в котором выбирают «Удалить». Выбранная ссылка переместится в раздел «Блокировать». Как убрать уведомления в браузере Google Chrome, сократив процесс перехода по категориям, — набрать в адресной строке chrome://settings/content/notifications.
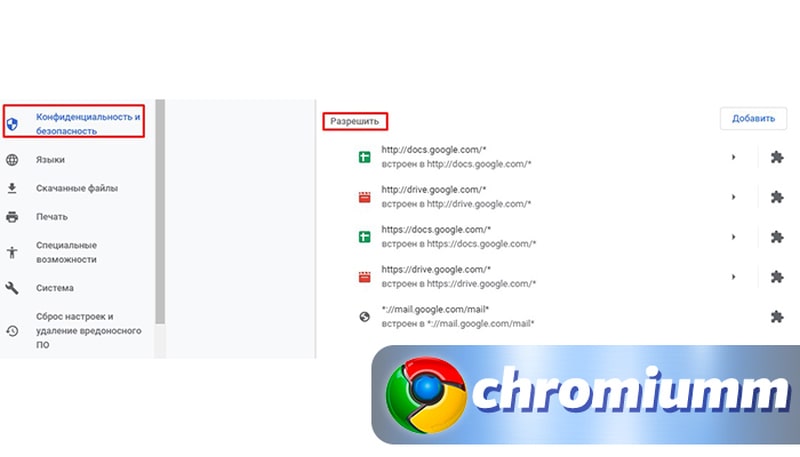
Как убрать уведомления в браузере Google Chrome на Android для всех интернет-ресурсов:
- запустите Google Chrome;
- в конце адресной строки, справа, дотроньтесь до кнопки «Ещё»;
- активируйте «Настройки»;
- выберите «Настройки сайтов»;
- прожмите «Оповещения»;
- поставьте переключатель в соответствующую позицию.
Если нужно убрать всплывающие окна только от одного конкретного портала, необходимо:
- активировать Google Chrome;
- перейти на неугодный сайт;
- нажать кнопку «Ещё», что размещена справа в конце адресной строки;
- дотронуться до ссылки «Информация о странице»;
- пройти в «Настройки сайта»;
- провалиться в «Оповещения»;
- указать «Блокировать».
Как заблокировать сайт в Google Chrome на телефоне
Как заблокировать сайт в Хроме, чтобы он не открывался на телефоне: единственный возможный способ — использовать приложение. Например, на Play Маркете бесплатно предлагают установить BlockSite. Как заблокировать сайт в Хроме, чтобы он не открывался при помощи указанной программы:
- запустите ее;
- активируйте, прожав Enable;
- примите условия разработчиков, указав «Got it». Потом откроются настройки доступа;
- перейдите в раздел «Службы»;
- дотроньтесь до символа BlockSite и передвиньте ползунок в состояние On. Появится всплывающее окно;
- нажмите Ok, что будет внизу справа.
Отныне приложение станет отслеживать, какое программное обеспечение активируется на устройстве, к каким интернет-ресурсам обращается пользователь. В процессе установки, возможно, поступит запрос на ввод PIN-кода или идентификацию владельца по отпечатку пальца.
Снизу справа на экране появится зеленая кнопка, на которой изображен белый плюс. Нужно коснуться ее и напечатать адрес интернет-портала, что следует блокировать. Соответствующая ссылка появится справа наверху. После нажатия галочки BlockSite ресурс, заданный пользователем, заблокирует во всех браузерах, что установлены на аппарате. Если попытаться открыть запрещенный сайт, на экране появится уведомление о его блокировке.
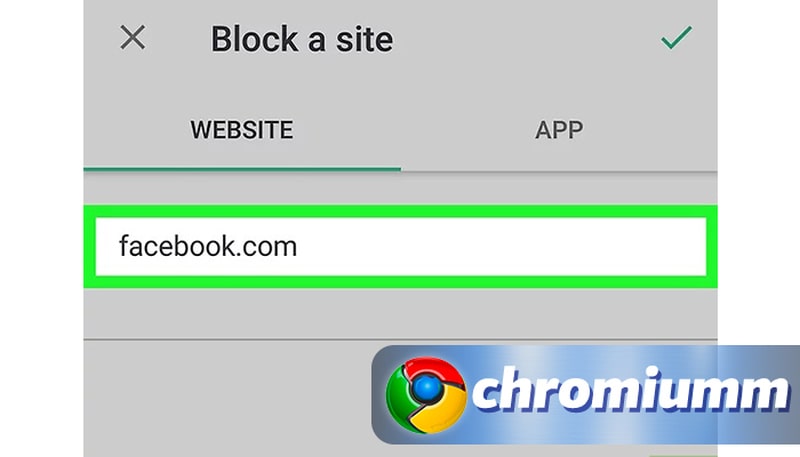
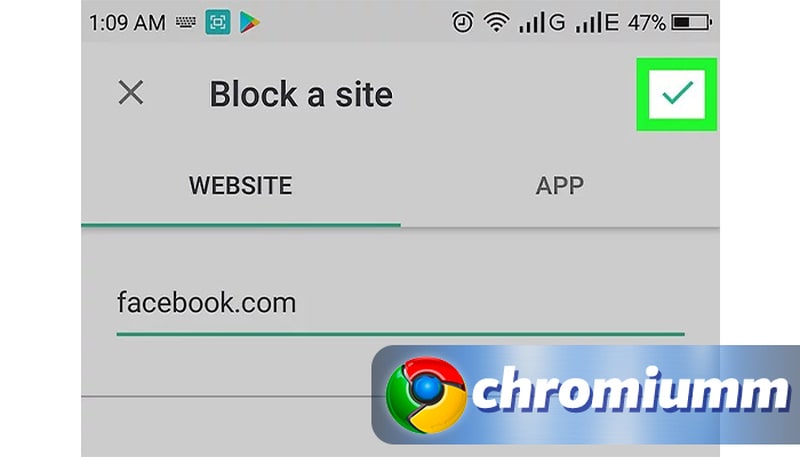
Чтобы восстановить работоспособность опального портала, запускают BlockSite и касаются значка корзины, что размещают рядом с названиеми интернет-ресурсов. Если необходимо ограничить использование сайтов для взрослых, следует ползунок «Block Adult Websites» перевести в соответствующее положение.

