Тормозит видео в браузере Google Chrome? Подобные неполадки всегда вызывают раздражение: интересный ролик или любимый сериал воспроизводится рывками, звук отстает от изображения, как итог — досуг испорчен. К счастью, существует несколько способов устранить эту проблему, и о них мы расскажем в этой статье.

Содержание
Почему тормозит видео в Гугл Хроме и способы решения проблем
Причин, по которым может возникать подобная проблема, может быть несколько, например:
- нестабильное интернет-соединение, низкая скорость интернета;
- неправильные настройки роутера, сетевые ошибки;
- системные ошибки, вызывающие сбои в работе программы;
- конфликт браузера с антивирусной программой;
- вирусные агенты, вызывающие системные ошибки;
- засоренный кеш.
На многих компьютерах все эти проблемы могут возникать одновременно, и решать их нужно постепенно, устраняя одно нарушение за другим. Рассмотрим методы, при помощи которых это можно сделать.
Включаем аппаратное ускорение
Функционал браузера предусматривает опцию, которая позволяет ускорить и значительно улучшить его работу. Единственный минус — её активация требует повышенных затрат системных ресурсов. В остальном опция крайне положительно влияет на скорость загрузки страниц, в том числе и загрузки видео.
Чтобы активировать функцию, потребуется открыть Chrome и зайти в его меню — это кнопка в правом верхнем углу окна браузера в виде трех вертикальных точек. Далее действуем согласно инструкции:
- Из списка опций выбираем строку “Настройки”.
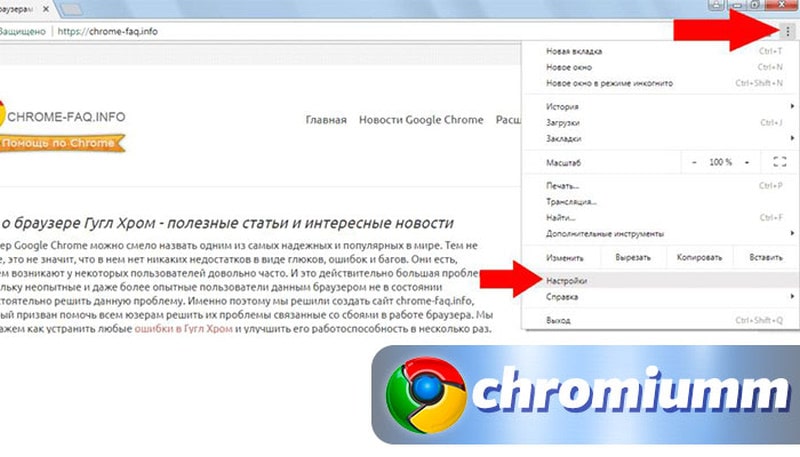
- Листаем открывшуюся страницу вниз и выбираем пункт “Дополнительные”.
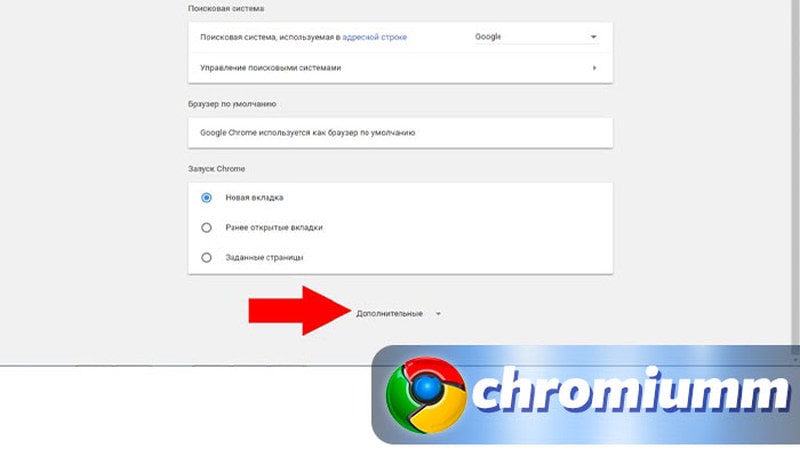
- Находим раздел под названием “Система”.
- Здесь ищем строку “Использовать аппаратное ускорение (при наличии)”, возле неё видим ползунок. Переключаем его в активную фазу.
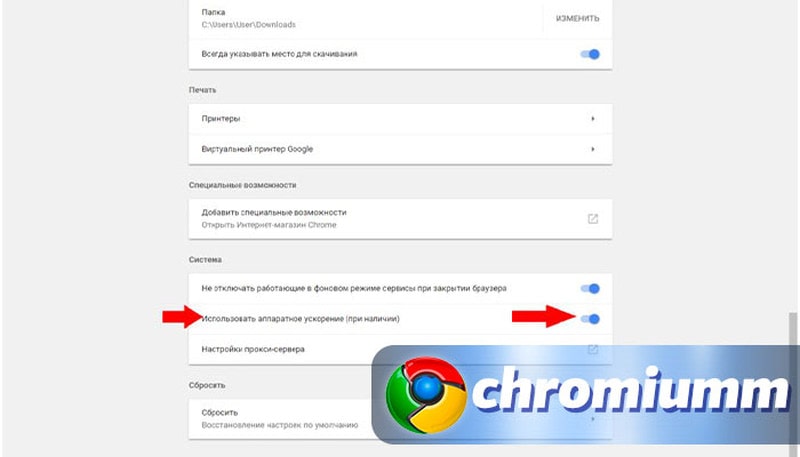
После этого перезапускаем браузер и пробуем включить любимый сериал. Если по-прежнему тормозит видео при просмотре онлайн Гугл Хром, следуем далее.
Переустановка Adobe Flash Player
Флеш-плеер — тот самый плагин, который отвечает не только за анимацию элементов на сайтах, но и за отображение встроенных видеопроигрывателей на них. При нарушениях, вызванных сбоями в его работе, в окошке воспроизведения видео может появляться надпись о необходимости обновить расширение. На всех сайтах, на которых вы будете пытаться включить видео, будут возникать системные ошибки или зависание картинки.
Так как графический контент и настройки воспроизведения роликов и флеш-анимации постоянно обновляются, производители расширений для браузеров также периодически обновляют версии своих продуктов. В Хроме обновить плагин можно через дополнительные настройки браузера. Найти этот пункт можно в меню программы. На открывшейся странице параметров ищем раздел “Расширения”, в строке поиска прописываем названием плагина и жмем Enter. В результатах поиска находим наш плеер и смотрим дату последнего обновления. Если вы видите, что ваша версия обновлялась значительно позже, нажмите на кнопку “Обновить” рядом с названием программы.
Блокировка рекламы
Если вы используете бесплатные версии сервисов для просмотра видео и фильмов, вам наверняка знакома проблема большого количества рекламы, демонстрируемой перед роликов и в середине него. Многие пользователи устраняют эту проблему при помощи блокировщиков рекламы, например, AdBlock. В редких случаях, работа подобных сервисов может полностью блокировать работу плеера.
Конечно, самым простым вариантом будет полное отключение блокировщика, однако тогда вам вновь придется смотреть надоедливые рекламные ролики. Многие пользователи, столкнувшиеся с системными ошибками, вызванными Адблоком, рекомендуют просто нажать клавишу F5 — это обновит страницу и устранит данную проблему. Если де это не помогло, рекомендуется внести в белый список блокировщика хост www.tpc.googlesyndication.com. Как пишут пользователи, после этого ошибка исчезает.
Переустановка плеера
Чтобы полностью переустановить плеер в Google Chrome, используйте следующую инструкцию:
- Откройте командную строку компьютера и введите туда следующую команду, затем нажмите кнопку “Ок”.
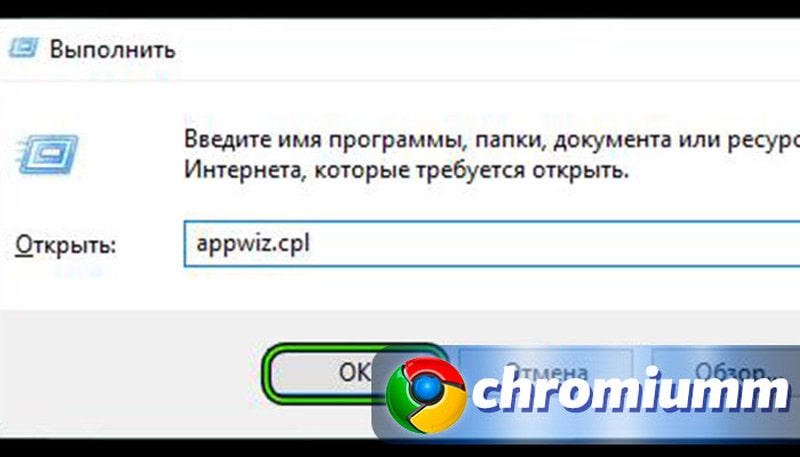
- В появившемся списке программ найдите Adobe Flash Player и нажмите на иконку правой клавишей мышки.
- В появившемся контекстном меню кликните пункт «Удалить».
- Запустится программа для деинсталляции. Здесь вам нужно подтвердить удаление.

- После окончания процесса запустите браузер и перейдите по ссылке: www.get.adobe.com/ru/flashplayer/.
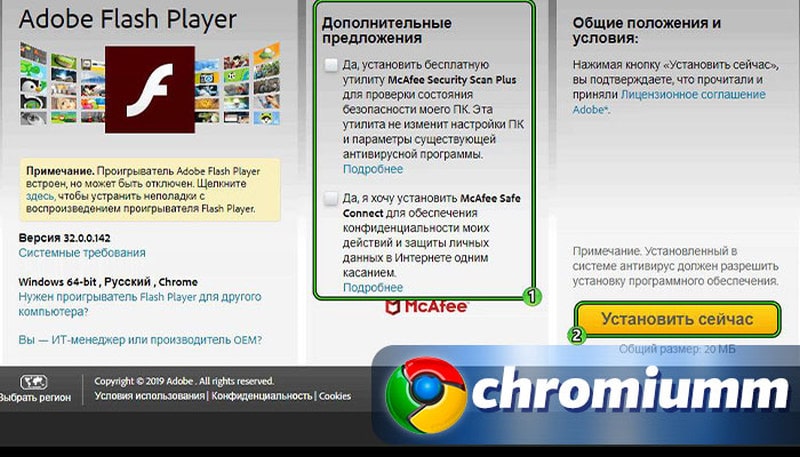
- Загрузите установочный файл путем нажатия на желтую кнопку.
- Закройте браузер и перейдите к окну установки плагина.
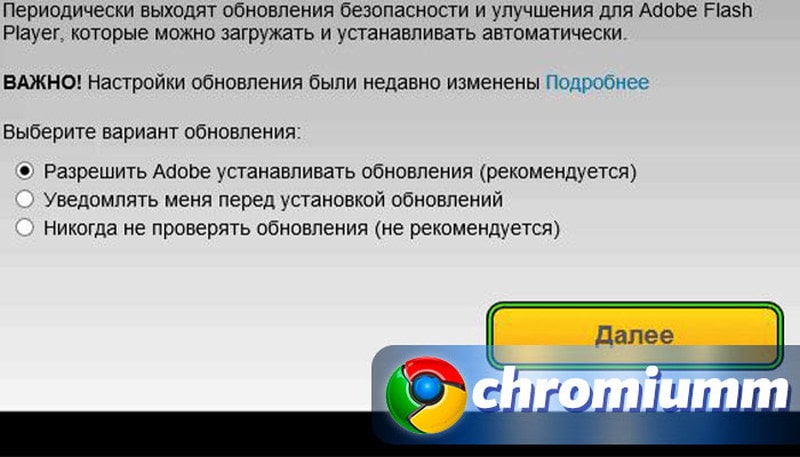
Действуем согласно подсказкам системы и ждем окончания установки. После его завершения открываем браузер и вновь проверяем, как запускается ролик.
Очистка кэша
Засоренный кеш браузера может быть причиной множества программных ошибок, а также значительно замедлять его работу. Зайдите в меню программы и выберите раздел “История”, затем нажмите на кнопку Очистить кеш” и выберите вариант “За все время”. Дождитесь окончания процедуры и перезапустите программу, после чего запустите тестовый ролик.
Подбивая итоги
Если все приведенные в этой статье варианты не вызвали никакого эффекта, попробуйте совершить еще несколько простых действий.
- Проверьте свой ПК на наличие вирусов. Вредоносное ПО может существенно тормозить работу системы в целом, и отдельных её компонентов. Проведите полное сканирование системного диска, найденные вирусы отправьте в карантин.
- Проверьте наличие конфликта антивирусника и Хрома. Если программа, или отдельные сайты внесены в список запрещенных, вы не сможете их нормально использовать.
- Отключите лишние, неиспользуемые расширения в своём браузере через раздел “Дополнительные инструменты” — это может ускорить обработку данных.
- Если лагает видео на youtube, перезайдите в свою учетку, или откройте страницу в анонимном режиме, нажав клавиши Ctrl + Shift + N.
- Проверьте наличие программ, работающих в фоновом режиме, при помощи диспетчера задач. Отключите все ненужные приложения.
- Проверьте состояние своей видеокарты — обновление кодеков, наличие пыли, необходимость заменить термопасту. Иногда этого достаточно, чтобы избавиться от лагания в роликах.
Просмотрите состояние оперативной и встроенной памяти. Хром — довольно ресурсозатратная утилита, часто она использует практически всю оперативную память, особенно если открыто множество вкладок. Если вы понимаете, что ваш ПК не справляется с нагрузкой, рекомендуем подумать над механическим расширением емкости хранилища — добавить еще один слот оперативки. Если такая операция невозможна — попробуйте заменить браузер на менее тяжелую утилиту, например, Mozilla Firefox.


