Любая программа должна получать регулярные обновления для нормального функционирования. Разработчики Гугл постоянно выпускают новые патчи для своих приложений, среди которых и популярный браузер Chrome. Так они расширяют список возможностей, исправляют ошибки, и конкурируют с другими веб-обозревателями. В статье мы рассмотрим, как обновить Google Chrome.

Содержание
Как проверить, когда обновлялся Гугл Хром
Изначально вы должны проверить наличие новых обнов для программы. В зависимости от устройства порядок действий будет отличаться. Изучим каждую инструкцию отдельно.
На компьютере
По умолчанию Хром обновляется самостоятельно в автоматическом режиме при каждом новом запуске. Но, если вы давно его не закрывали, то вероятно, вы пользуетесь достаточно старой версией. Как это проверить:
- Запустите программу.
- Нажмите на значок вертикальных точек, чтобы вызвать меню.
- Обратите внимание на индикатор:
- Зеленого цвета — не обновлялся больше двух суток.
- Оранжевого — больше 4 дней.
- Красного — больше 7 суток.
На Android
На смартфонах Android браузер от Гугл предоставляется совершенно бесплатно, а последние патчи скачиваются автоматически при включенной опции. Но, если вы отключили эту функцию, то проверить наличие новых патчей можно следующим образом:
- Открываете маркет приложений — Play Market.
- Вытягиваете с левой стороны меню и переходите в раздел «Мои приложения».
- В первой категории «Доступные обновления» найдите в списке наш браузер.
- Нашли Хром? Нажмите на него и посмотрите — имеется ли кнопка «Обновить». Если да, то значит доступен новая версия.
На iOS
По умолчанию в телефонах с операционной системой iOS также активна функция автообновления. Но, если пользователь самостоятельно отключал данную опцию, то для проверки выполните следующее:
- Запустите App Store.
- Нажмите на значок профиля.
- Пролистайте вниз и в категории доступных патчей отыщите Хром.
- Нашли? Значит поступила новая версия, готовая к скачиванию и установке.
Как обновить Google Chrome
Процедура не отличается сложностью. В основном она автоматизирована, но, пользователь мог отключить эту функцию. Рассмотрим инструкцию для каждого устройства.
На компьютере
Для компьютера доступно два способа. Первый подразумевает использование меню и представляет собой ручной метод, а второй — автоматический. Причем каждый из вариантов довольно прост и не требует специальных знаний. Часто система самостоятельно проводит эту процедуру при условии, что пользователь закрывает браузер и часто перезагружает ПК.
Ручное обновление
Сначала рассмотрим первый способ, подразумевающий скачивание патча вручную:
- Запустите веб-обозреватель.
- Обратите внимание на панель, что расположена в верхнем правом углу.
- Если имеется новый патч, то вы увидите активную кнопку в виде зеленой стрелки.
- Нажмите на нее и выберите соответствующую функцию, как указано на скриншоте.
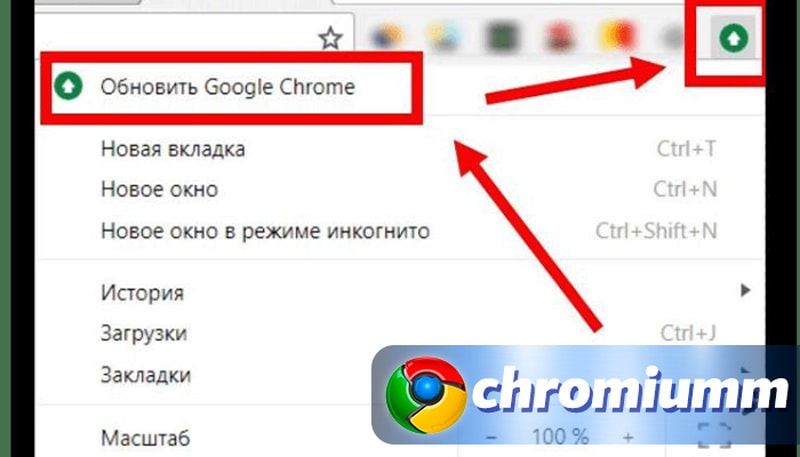
- Дождитесь загрузки. Не забудьте перезапустить программу.
Если кнопки для скачивания нет, то значит вы пользуетесь последней версией.
Альтернативный способ:
- Запустите приложение.
- Вызовите меню нажатием на значок трех точек.
- Выберите пункт «Справка» и перейдите в «О браузере».
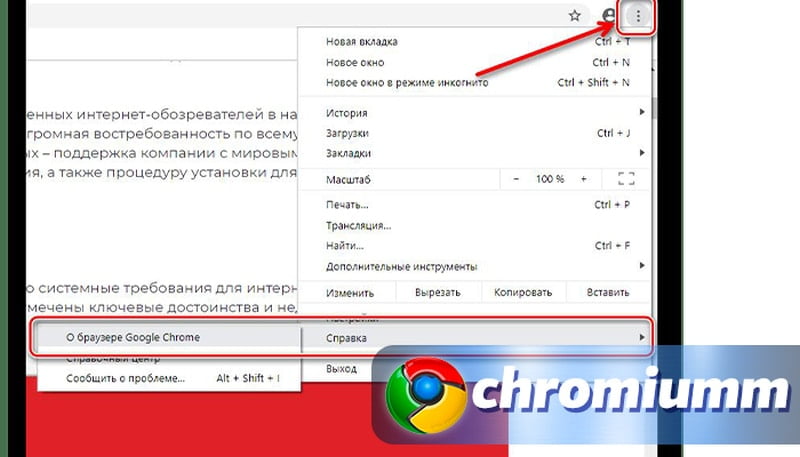
- Откроется страница, на которой вы сможете ознакомиться с установленной версией программы.
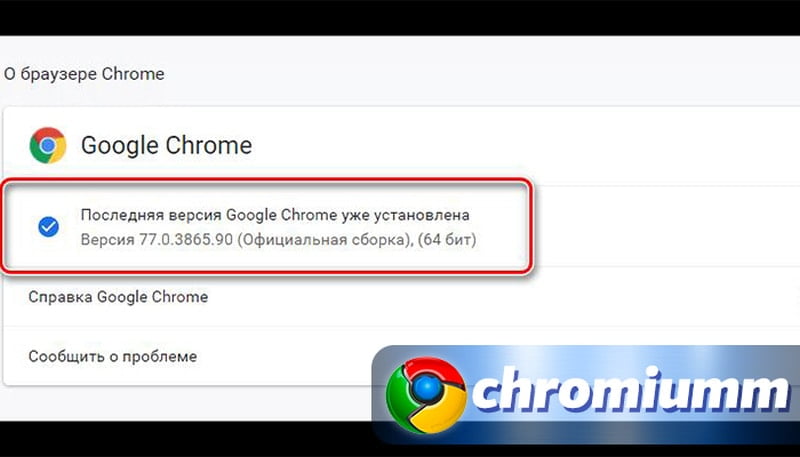
- В этом же разделе можно скачать новую обнову.
Также вы можете перейти на официальный сайт и посмотреть вышедшие патчи.
Автоматическое обновление
Настройка автоматического скачивания активна по умолчанию. Достаточно перезапустить приложение на ПК, чтобы оно самостоятельно установило нужные файлы.
На Android
Для телефонов также доступно два решения — авто и ручное. Инструкция для смартфонов сильно отличается от ПК. Изучим существующие варианты.
Ручное
Инструкция:
- Запустите Play Market.
- Вытяните меню с левой стороны или кликните на значок в верхнем левом углу возле поисковой строки.
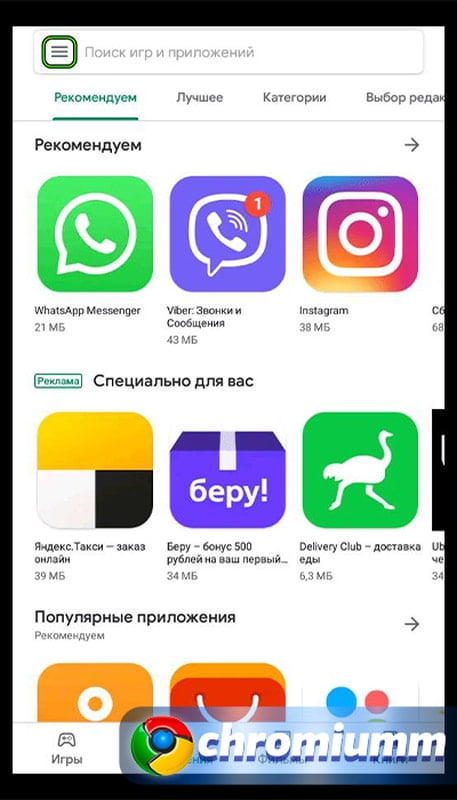
- Войдите в раздел «Мои приложения».
- Найдите в списке Chrome.
- Выберите опцию «Обновить».
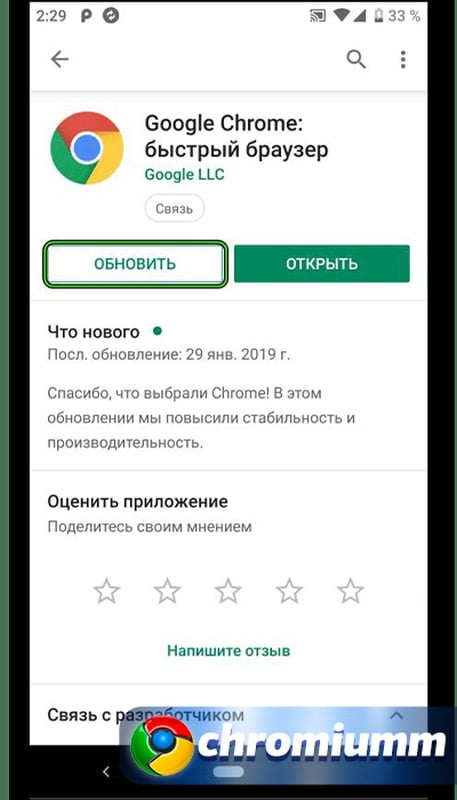
- Дождитесь окончания загрузки.
Автоматическое
Автообновление включено по стандарту, но, если функция отключалась самостоятельно пользователем или в ходе системной ошибки, то для активации также перейдите в маркет. Найдите в списке установленных программ наш браузер и в верхнем правом углу кликните на три точки чтобы вызвать дополнительное меню. В выпадающем списке поставьте галочку напротив «Автообновление». Тогда при наличии нового патча и подключении к Wi-Fi будет происходить скачивание.
На iOS
Порядок действий на телефонах iOS не сильно отличается от представленного выше. Отличие заключается только в маркете, ведь на Айфонах нет Play Market. На место маркета от Гугл здесь предусмотрен AppStore, через который и происходит скачивание всех программ, включая обновления.
Ручное обновление
Порядок действий:
- Откройте AppStore.
- Внизу найдите категорию «Обновления».
- В перечне программ найдите Chrome.
- Нажмите на кнопку скачивания.
Автоматическое обновление
Для активации автоматического скачивания новых версий приложений перейдите в настройки. В параметрах нажмите на категорию «iTunes Store, App Store». Перетяните ползунок на позицию «Вкл.» возле функции обновления.
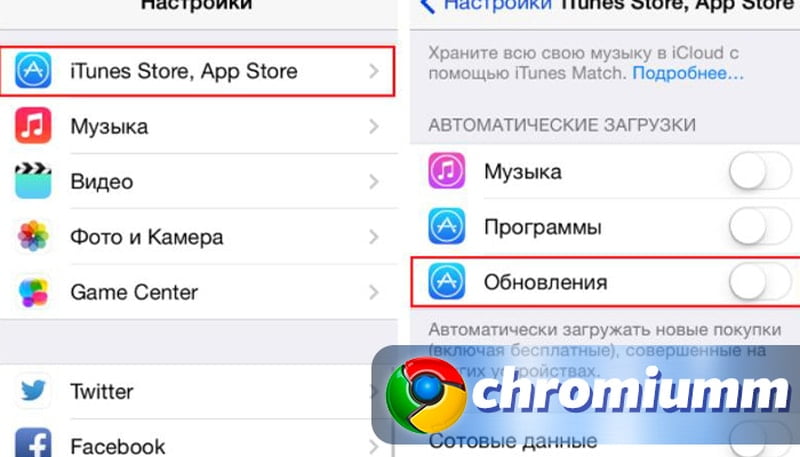
Заключение
Мы рассмотрели все доступные способы, позволяющие скачать последнюю версию Chrome. Помните, что для нормальной работы и расширения функционала важно своевременно устанавливать новые патчи, выпускаемые разработчиками. Лучше сразу включить автоматическое скачивание.


