В сети часто можно встретить вопросы от пользователей, на чьих компьютерах высветилось сообщение: “Google Chrome прекращена работа программы”. Если вы оказались в таком же ситуации, эта статья поможет вам выяснить причину возникновения ошибки и способы её устранения.

Содержание
Описание проблемы
Часто причиной данной ошибки является отсутствия файлов, необходимых для стандартной работы операционной системы, и, в частности, браузера. Также ошибка может возникать после повреждения системных файлов. Это — одни из сотен вариантов причин, но именно их специалисты обычно выделяют как основные.
Так как вариантов может быть очень много, были придуманы универсальные способы устранения неполадки. Рассмотрим каждый из них.
Способы решения
Чтобы исправить автоматическое прекращение работы Гугл Хром, порой достаточно самых примитивных и простых мер, например, обычной перезагрузки браузера или ПК в целом. Перезагрузка влияет на системные процессы, исправляет ошибки в процессах автозагрузки, поэтому есть шанс, что эта мера поможет. Если после перезапуска ПК все остается по-прежнему, продолжаем дальше.
Переустановка браузера
Если причиной является повреждение одного из компонентов веб-обозревателя, переустановка программы с загрузкой новых компонентов должна помочь. Процесс очень прост — нужно удалить вашу программу, заново загрузить её и установить.
Отключение антивируса и брендмауэра
Брандмауэр Windows и установленный извне антивирус могут конфликтовать с Google Chrome и блокировать его запуск. Чтобы устранить это, необходимо добавить программу в список разрешенных. В случае с брандмаузером, необходимо произвести полное отключение, так как разбор его настроек занимает достаточно много времени.
Чтобы отключить защиту, повторите следующее:
- Запустите командную строку.и впишите в нее команду services.msc.
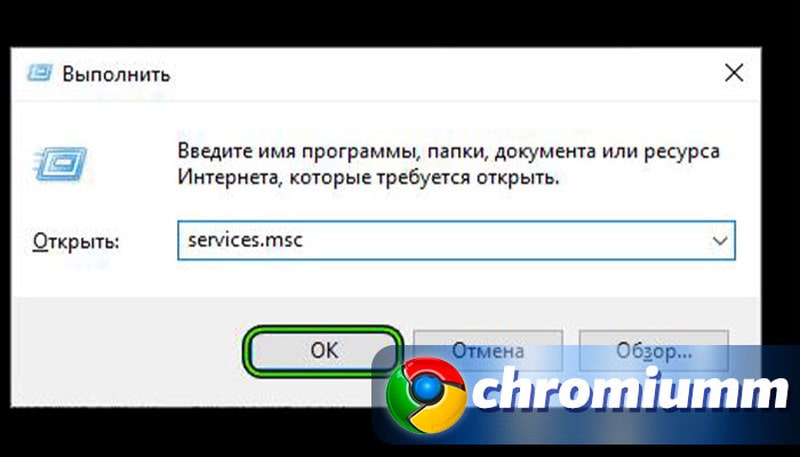
- В появившемся списке служебных программ выберите «Брандмауэр Защитника Windows» и дважды кликните по её названию.
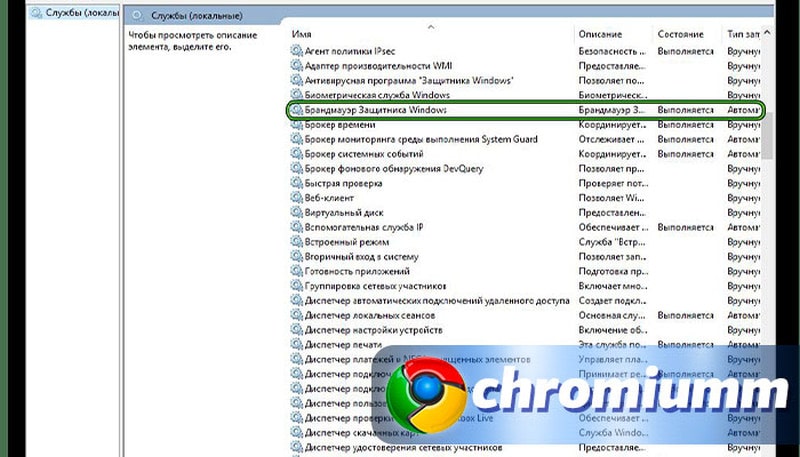
- Нажмите кнопку остановки, в разделе «Тип запуска» выберите вариант «Отключена».
- Нажмите последовательно на кнопки «Применить» и «ОК».
Теперь ваш Брандмаузер отключен. Если ошибка по-прежнему возникает, проверьте списки запрещенных сервисов в своем антивирусе. Если вы нашли в нем какой-либо компонент Хрома, исключите его и перезагрузите антивирус.
Поиск и удаление вирусов
Вредоносное ПО и рекламные агенты часто могут быть причиной некорректной работы программ. Чтобы исключить это, необходимо проверить ПК на наличие вирусных компонентов.
Разберем процесс на примере антивируса Smart Security. Для запуска сканирования повторите следующее:
- Запустите защитную программу.
- В левой части экрана находим вкладку «Сканирование ПК» и запускаем опцию.
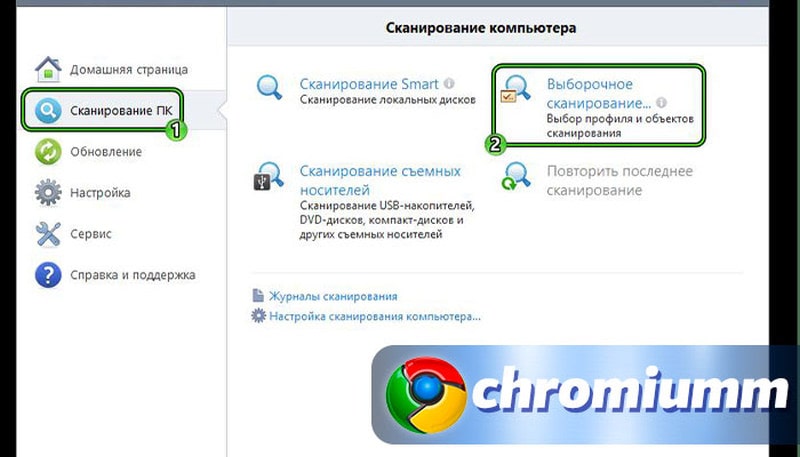
- Кликните кнопку «Выборочное сканирование».
- Выберите необходимые объекты. При проблемах с браузером рекомендуется выбрать жесткий диск, оперативную память и загрузочный сектор.
- Нажмите на кнопку запуска и ожидайте завершения процесса.
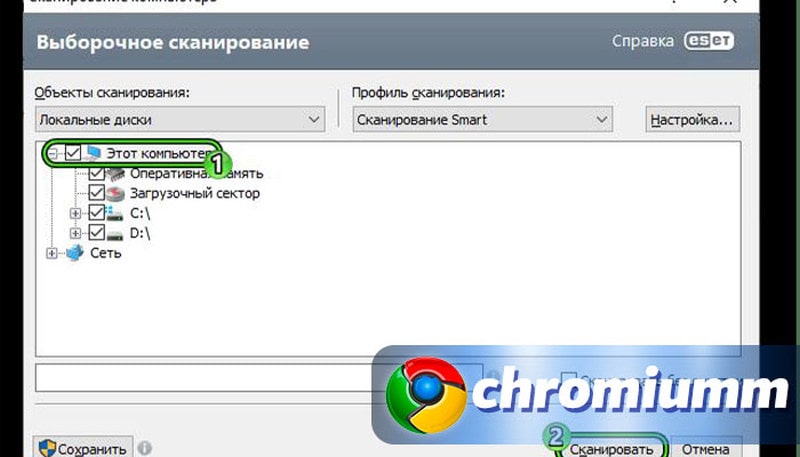
Периодически на экране могут появляться сообщения о найденных угрозах, утилита сразу же устраняет их. Готовая сводка по удаленным и отправленным в карантин компонентам будет находиться в журнале. После окончания процесса перезагрузите компьютер.
Обновление профиля браузера
Если причина проблемы заключается в работе самого браузера, попробуем обновить его профиль. Это в любом случае позитивно скажется на скорости работы обозревателя. Метод заключается в сбросе настроек профиля, созданного при первом входе в программу. Чтобы его обновить, повторите следующее:
- Закройте браузер и вызовите командную строку путем нажатия кнопок Win+R.
- Введите команду %LOCALAPPDATA%\Google\Chrome\User Data\.
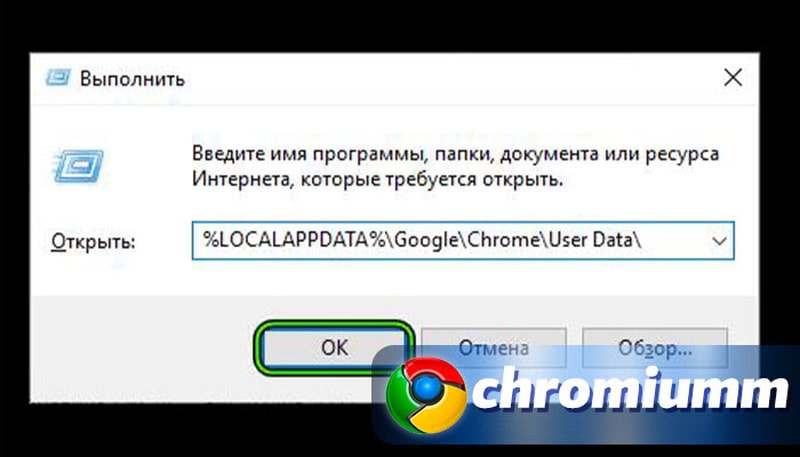
- В открывшейся папке удалите каталоги Default и все, в названиях которых содержится слово Profile.
При последующем запуске в каталоге появится новая папка с пользовательскими данными, а все настройки будут сброшены.
Проблемы с защищенными системными файлами
При повреждениях файлов ОС, работа программ может быть нарушена. Поэтому компоненты системы, вышедшие из строя, рекомендуется восстанавливать. Для этого вам вновь понадобится командная строка и наша инструкция.
- Запустите командную строку от имени администратора.

- В поле для ввода команд впишите код sfc /scannow и нажмите кнопку ввода.
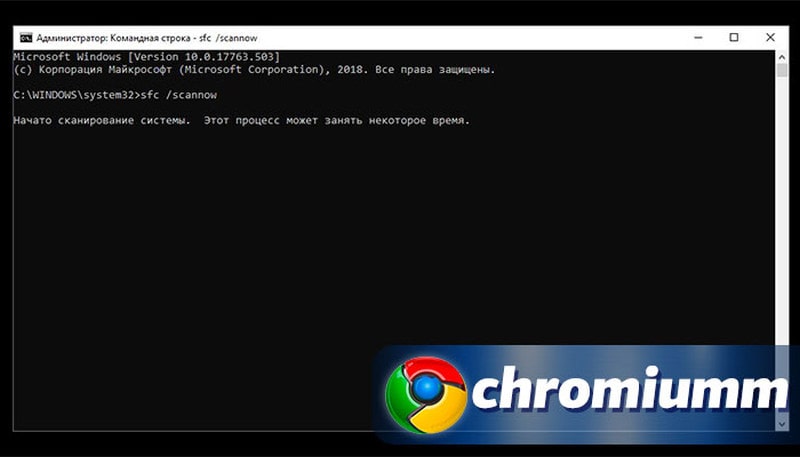
Сразу же после этого запустится сканирование всех элементов системы на предмет повреждений. Все результаты поиска будут отображаться на экране, вместе с процессом исправления, который также является автоматическим.
После окончания процесса вам необходимо перезагрузить свой ПК и попробовать вновь запустить обозреватель.
Подводя итоги
Веб-обозреватель — сложная система, работа которой зависит от множества факторов, а также влияет на еще большее количество процессов. Если вы замечаете, что с приложением часто возникают проблемы, проверьте, соответствует ли ваша версия системным требованиям? Возможно, вам необходимо обновить версию, или, напротив, выбрать менее тяжелую программу для использования. Стоит отметить, что команда разработчиков Google постоянно выпускает обновления, в которых исправляются все баги предыдущих версий, поэтому обновление может помочь решить данную проблему.
