Гостевой профиль в Google Chrome позволяет просматривать веб-страницы в ограниченном режиме, без возможности просматривать и редактировать другие профили. Хотите знать, как отключить гостевой режим в Гугл Хром и использовать браузер по полной? Наша статья поможет вам в этом.

Содержание
Что такое «Гостевой режим» в браузере Google Chrome
Это полезная опция, в случае, если вы:
- пользуетесь чужим компьютером и хотите, чтобы история посещенных вами страниц, куки и данные автозаполнения не сохранялись в памяти чужого браузера.
- Используете обозреватель, установленный на компьютере для общественного использования, например, на работе, в библиотеке или общественном центре, и оставлять на нем свои данные просто небезопасно.
В гостевом доступе просмотр страниц происходит без регистрации. Никто не узнает, что сидели за компьютером именно вы, так как никакие ваши данные не будут на нем светиться.
Информация о посещаемых страницах будет доступна только интернет-провайдеру, владельцам сервисов, на которых вы авторизовались, и администратору сети.
Как включить или отключить Гостевой режим в Гугл Хроме
Специальный режим работы доступен не на всех платформах, на которых работает браузер. Включить его можно только на ПК, в телефонных версиях для Андроид и айфонов опция не работает.
На компьютере
Чтобы активировать гостевой доступ в обозревателе, вам необходимо открыть его и нажать на свой аватар в правом верхнем углу экрана (если вы авторизованы), или на пустой значок профиля. На экране появится список опций. Выберите строку “Гость” и нажмите на нее. Вы перезайдете в браузер под гостевым аккаунтом.

Если на вашем ПК имеется профиль под контролем, в котором настроен запрет на доступ к неконтролируемым профилям, данный режим будет недоступен.
Также пользователи Windows могут активировать функцию при помощи следующих действий:
- Полностью закройте браузер.
- Кликните правой кнопкой мыши по иконке Хрома.
- В контекстном меню раздел Свойства.
- В пункте Объект впишите слово “guest”.
- Сохраните настройки и запустите Chrome.
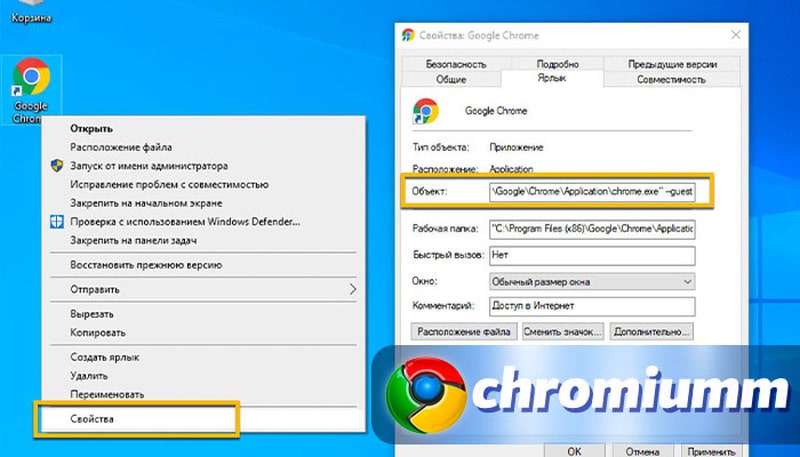
Также вы можете использовать консоль или программу PowerShell. Для этого:
- Откройте папку установочного файла.
- Кликните по нему правой кнопкой мыши, одновременно зажав Shift на клавиатуре.
- Среди пунктов меню выберите строку открытия PowerShell.
- В появившемся поле впишите команду \chrome.exe -guest и нажмите Enter.
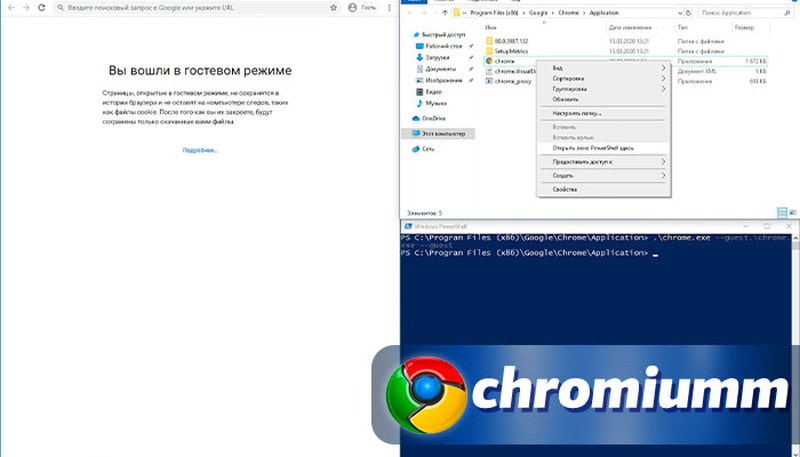
Напишите путь к файлу Хрома, откройте его в режиме гостя, всписав в командную строку команду C:\Program Files (x86)\Google\Chrome\Application, где “x86” — тип вашей системы.
Чтобы выйти из него, вам понадобится просто закрыть окно обозревателя. При этом исчезнет вся информация о сайтах, которые вы посещали, даже если вы авторизовались на них. Все данные об авторизации также исчезнут из памяти.
На Android
Для мобильной версии приложения опция не предусмотрена. Чтобы скрыть свои данные во время пребывания в сети, используйте инкогнито.
На iOS
Для версии Хрома для операционной системы iOS также не предусмотрена функция гостевого доступа. Вы также можете заменить её на аналогичную опцию инкогнито, которая позволяет скрыть данные пользователя и не отображать в истории просмотренные страницы.
Заключение
Гостевой режим помогает нам комфортно чувствовать себя в сети, даже если для выхода в интернет используется чужой ПК. Вы можете использоваться также аналогичную опцию — инкогнито.




