Как и любая программа, время от времени браузер может давать сбой и не выполнять полноценно свои функции. Если вы столкнулись с такой ситуацией и устали разбираться, почему не запускается Гугл Хром на компьютере Windows 7? Эта статья поможет вам выявить причину и выбрать лучший метод для возобновления полноценной работы утилиты.

Содержание
Почему не работает Google Chrome на Windows 7
Изначально попробуем определить причину поломки. Самые распространенные из них:
- Зависший незавершенный процесс — образуется, если предыдущее окно не было закрыто или было закрыто с ошибками.
- Засоренный реестр личных данных и настроек пользователя. Вся информация о вашем аккаунте и настройках храниться в одной директории. Если данных накапливается слишком много (особенно, если пользователей несколько), папка может являться причиной программного сбоя.
- Блокировка отдельных страниц или всей программы в целом антивирусами или внутренней защитой Хрома.
- Отсутствие интернета, или попытка подключения в защищенной корпоративной сети. В некоторых компаниях устанавливается запрет на некоторые программы или на посещение определенных интернет-ресурсов. В таком случае, без разрешения администратора вы не сможете получить доступ к необходимым элементам.
Как исправить проблему на компьютере
Выяснив что именно является причиной возникновения поломки, приступим к её устранению.
Отключение песочницы
Песочница — это специальный инструмент Windows, который позволяет изолировать запуск некоторых приложений и открывать их в так называемом “безопасном” пространстве. Это помогает без опаски открывать незнакомые ранее приложения без опасности для внутренних данных компьютера. Программы устанавливаются и открываются только в этом пространстве, и, как только песочница закрывается, все данные сразу же удаляются.
Если ранее вы запускали хром или некоторые его компоненты при помощи этого сервиса, вам необходимо отключить его. Для этого откройте “Панель управления”, затем выберите “Программы и компоненты”. Здесь находим раздел “Включение или отключение компонентов Windows”, а в нем “Песочница Windows”.
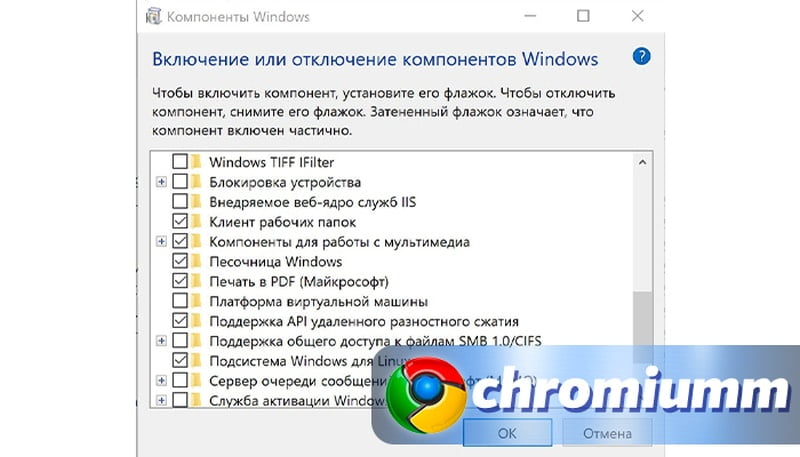
Снимаем напротив строки галочку, тем самым отключая опцию.
Также можно включать и отключать опцию при помощи PowerShell.
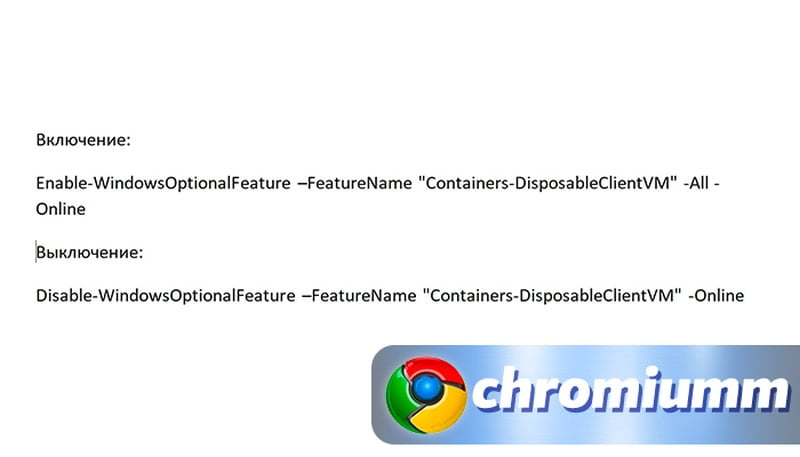
Включенная опция отображается в панели задач под названием Windows Sandbox. Вы в любой момент можете запускать программу.
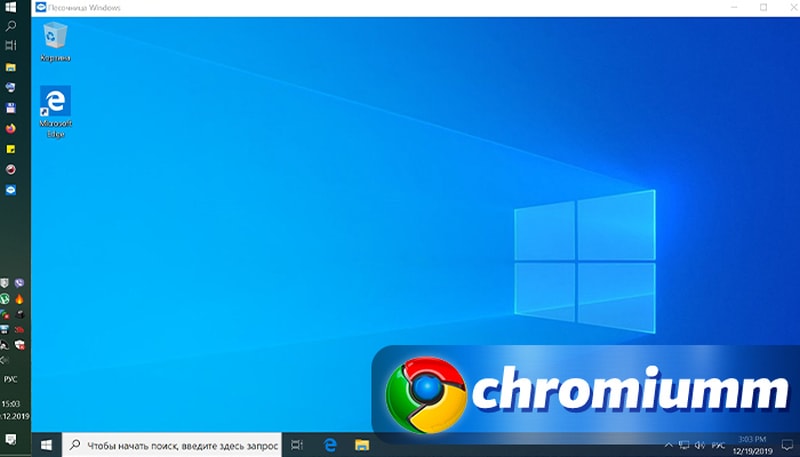
Отключение зависшего процесса
Если вы ранее запускали программу, но окно зависло и нет возможности его закрыть, воспользуйтесь Диспетчером задач. Для запуска:
- Кликните по иконке «Пуск» правой кнопкой мыши.
- В появившемся списке задач выберите строку «Диспетчер задач».
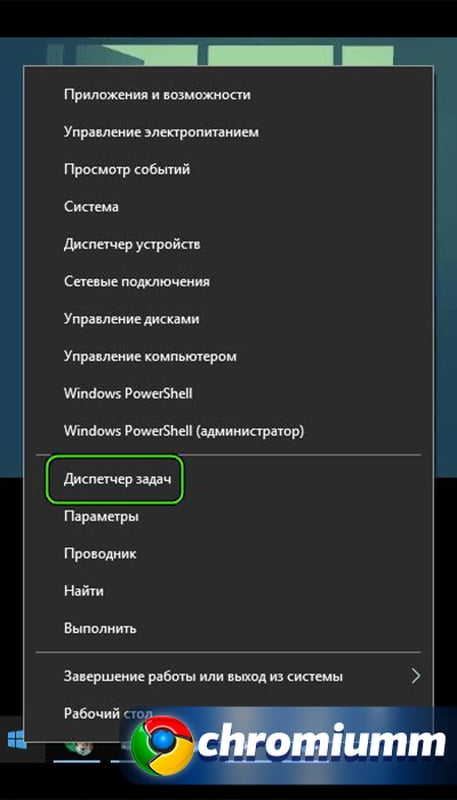
Также запустить диспетчер можно одновременно нажать клавиши Ctrl, Alt и Delete.
На экране появится список всех активных и запущенных в фоновом режиме процессов, а также данные о загрузке ЦП, занимаемому объему памяти и тд. Среди всего этого разнообразия ищем chrome.exe или Google Chrome. Нажимаем правой кнопкой мыши на строку с названием и выбираем «Снять задачу».
Удаление файла пользователя
Вся информация о профиле пользователя собирается в одном каталоге. И когда там накапливается критическое количество данных, папка может становится причиной замедления работы браузера, а то полной его остановки. Чтобы решить этот вопрос, её необходимо просто удалить, для этого:
- Запустите список опций системы и найдите в перечне раздел «Служебные — Windows».
- Выберите подраздел «Выполнить».
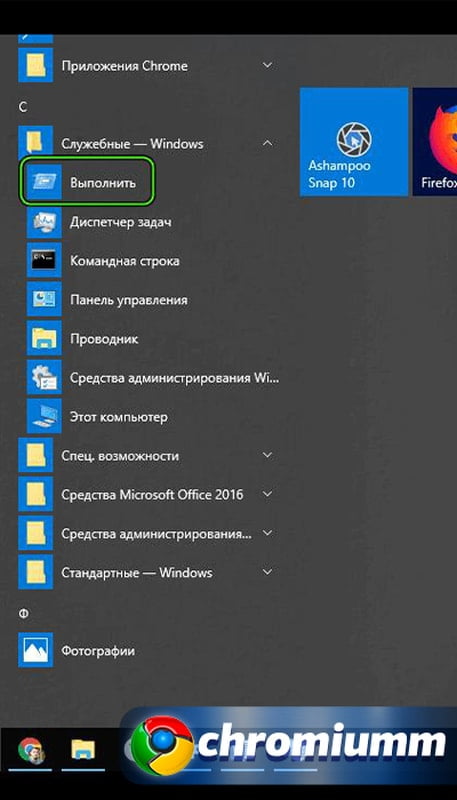
- В строке для ввода команд прописываем %LOCALAPPDATA%\Google\Chrome\User Data\ и нажимаем Ввод или Ок.
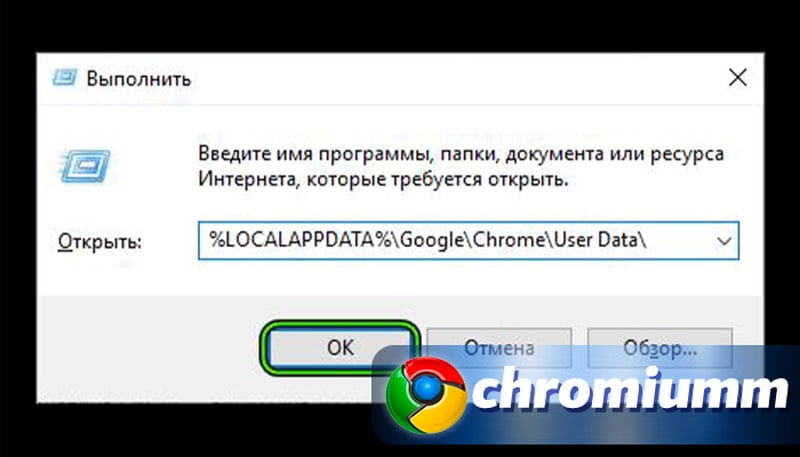
- На экране появится директорий настроек Google Chrome. Нам понадобится каталог под названием Default. Удаляем его обычным способом, закрываем настройки и перезагружаем ПК.
Устранение вирусов в системе
Внутрибраузерная и внешняя системная защита могут негативно сказываться на работе веб-обозревателя. Вы можете внести какое-то действие или сайт в исключение из правил антивируса, но это займет больше времени, чем простое отключение этой самой защиты.
- Из системного списка быстрого доступа запустите панель управления.
- Разверните «Администрирование», в нем выберите пункт «Службы».
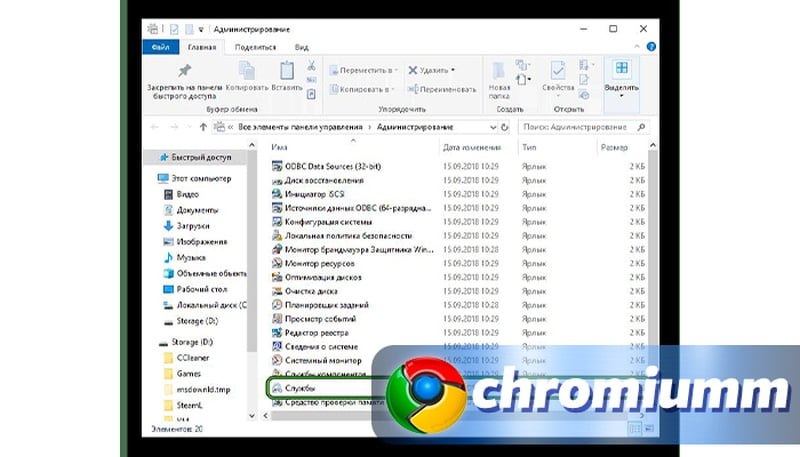
- В открывшемся перечне служб ищем «Брандмауэр Windows/Защитника». Кликаем дважды по строке.
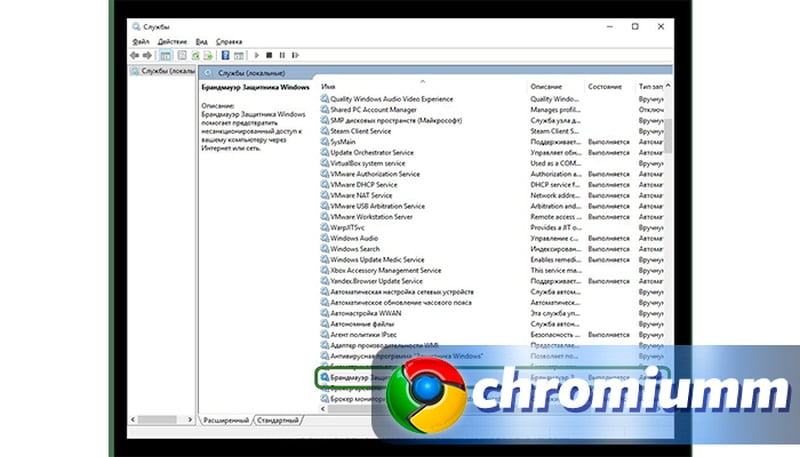
- В появившемся окне будут прописаны типы подключения. Выберите отключение, затем нажмите последовательно кнопки «Остановить», “Применить” и “Ок”. Теперь наш браузер на некоторое время остается без защиты.
Если браузера блокируется сторонним антивирусом, выберите в его настройках пункт «Временно отключить защиту». Пока защита будет отключена, вы можете спокойно запускать блокируемые программы.
Переустановка браузера
Если все представленные выше варианты не помогли, просто переустановите программу. Иногда это необходимо после неудачного обновления или повреждения системных файлов. Загрузить актуальное обновление программы можно с официального сайта сервиса.
Подводя итоги
Теперь, когда вы знаете обо всех способах устранения неполадок с загрузкой браузера, вас больше не испугает этот факт. Чтобы избежать подобных ситуаций, рекомендуем следить за актуальной информацией и обновлением вашего браузера.



