Браузер — один из главных помощников современного человека. С его помощью мы можем полноценно работать, общаться и развлекаться на разнообразных сайтах. Но что делать, если не открывает Google Chrome на Windows 10 и вы остались по сути без проводника в мир интернета? Разберемся в причинах и способах, которыми можно устранить проблему.

Содержание
Почему перестал работать Google Chrome на Windows 10
Для того, чтобы возобновить работу программы, найдем причину поломки. Их может быть несколько, в число самых распространенных входят:
Запущенный процесс Хрома. Если программа уже открыта, ничего не мешает вам открыть её вновь и создать новое окно. Однако при нарушении системных процессов, или, проще говоря, когда браузер завис при работе или попытке его закрыть, запуск нового процесса может блокироваться.
- Проблемы с интернетом — распространенная причина неполадок. В таком случае программа запустится, но дальше панели закладок и сохраненных страниц вы продвинуться не сможете.
- Конфликты модулей также могут стать причиной некорректной работы браузера. В Хроме имеется возможность установить сразу несколько модулей, которые могут конфликтовать между собой. Проверить наличие конфликта можно при помощи странички chrome://conflicts
- Ошибка, связанная с папкой User Data. Слишком большое количество пользователей и их настроек может стать причиной медленной работы и даже сбоя утилиты.
- Вирусная атака, присутствие агрессивных рекламных агентов. Рекомендуется периодически сканировать ПК на предмет вирусов и просто не соваться на сомнительные сайты.
- Конфликт с защитной системой. Хром обладает своей системой защиты, однако не всегда она срабатывает в нашу пользу. Часто могут блокироваться вполне безопасные сайты, так как их элементы попадают под алгоритмы вычисления угрозы для ПК.
Как исправить проблему
Если вы смогли определиться с причиной поломки браузера, перейдем к путям её устранения. Рассмотрим те методы, которые срабатывают в большинстве случаев.
Устраняем запущенный процесс который не отвечает
Если несколько попыток закрыть окно с ошибкой оказались неуспешными, попробуйте сделать это через диспетчер задач. Для запуска утилиты:
- Кликните по эмблеме «Пуск», правой кнопкой мыши.
- В появившемся контекстном меню выберите «Диспетчер задач».

- В открывшемся окне программы выберите раздел “Больше”.
- Также запустить диспетчер можно одновременно нажать клавиши Ctrl, Alt и Delete.
Перед нами появится список всех активных и фоновых процессов, запущенных в данный момент на ПК, а также информация о загрузке ЦП, использовании памяти и тд. Среди всего этого разнообразия ищем chrome.exe или Google Chrome. Нажимаем правой кнопкой мыши на строку с названием и выбираем «Снять задачу».
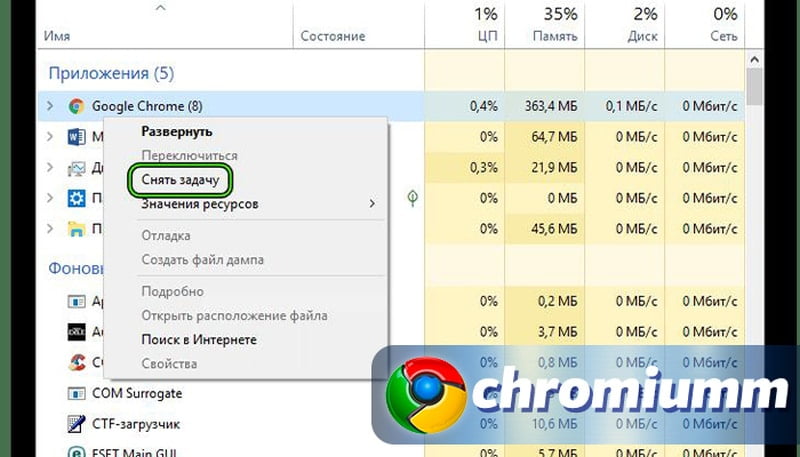
Ждем завершения процесса и пробуем запустить Хром вновь.
Удаление файла настроек пользователя
Как мы уже выяснили, повреждение каталога, в котором хранятся все данные о пользователе ведет за собой сбой в работе всей программы. Хорошая новость заключается в том, что устранить эту неполадку можно просто удалив эту папку (в дальнейшем браузер автоматически создаст её вновь). Для этого:
- Откройте меню «Пуск» и найдите раздел «Служебные — Windows».
- Выбираем подраздел «Выполнить».
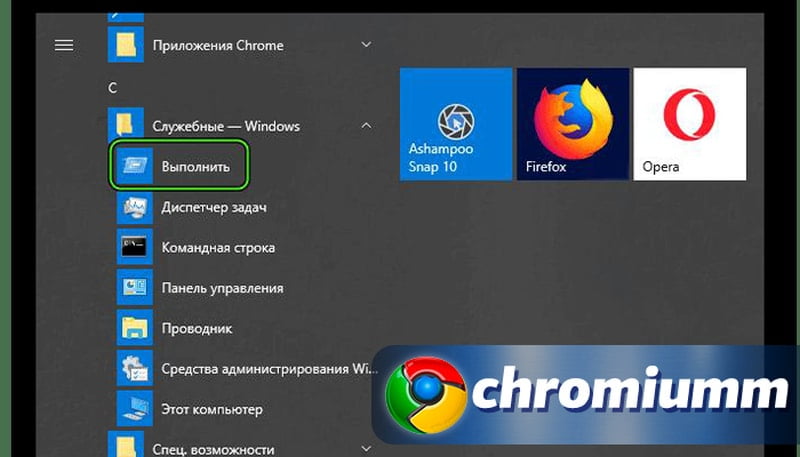
- В строке для кода пишем команду %LOCALAPPDATA%\Google\Chrome\User Data\ и нажимаем Ввод или Ок.
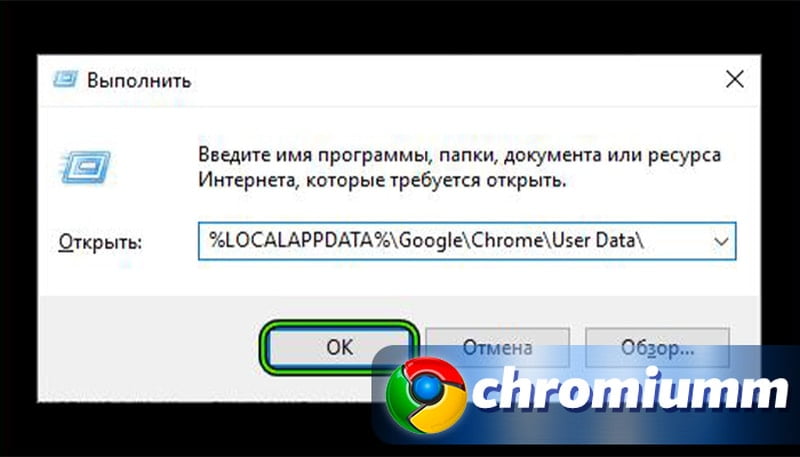
- Перед нами откроется папка с настройками Google Chrome. Нам понадобится каталог под названием Default. Удаляем его обычным способом, закрываем настройки и перезагружаем ПК.
Отключение защиты
Блокировать работу браузера может как сторонний антивирус, так и встроенная защита. Вы можете внести какое-то действие или сайт в исключение из правил защиты, однако гораздо быстрее просто отключить её.
Единственное “но” — это даст эффект до первого обновления. Затем процедуру придется повторять заново. Но если вы все же хотите попробовать, повторите следующее:
- Откройте «Пуск» и запустите панель управления.
- Откройте раздел «Администрирование», в нем выберите пункт «Службы».
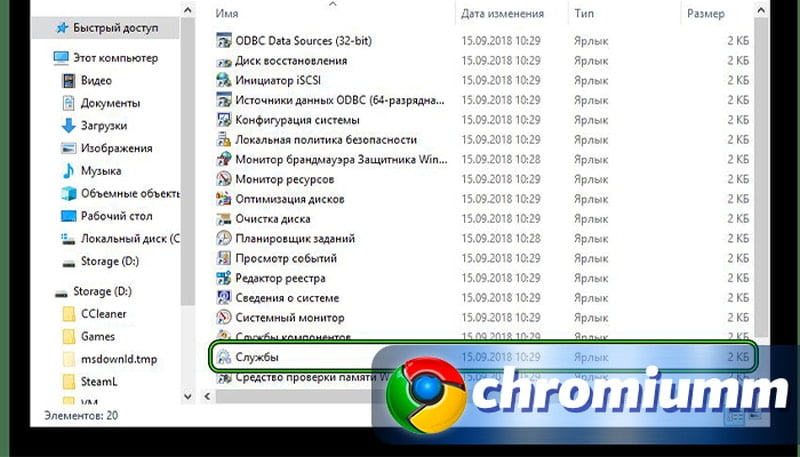
- В открывшемся перечне служб ищем «Брандмауэр Windows/Защитника». Кликаем дважды по строке.
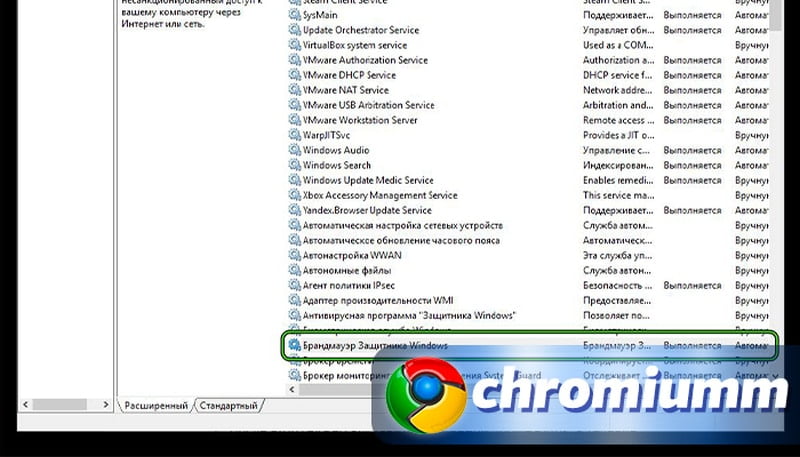
- В появившемся окошке с типом подключения нужно выбрать отключение, затем нажать кнопку «Остановить». Затем жмем “Применить” и подтверждаем действие. Теперь наш браузер на некоторое время остается без защиты.
Таким образом мы разобрались с внутренней защитой браузера. В стороннем же антивирусе вам необходимо в параметрах кликнуть на команду «Временно отключить защиту». Для различных антивирусов сроки автоматического возобновления могут задаваться вручную или быть установленными по умолчанию. В течении периода, пока отключена защита, вы можете беспрепятственно работать с браузером.
Подводя итоги
Как видите, способов исправить ситуацию много, главное — правильно определить, почему не работает Гугл Хром на компьютере Виндовс 10. Периодически следите за обновлениями браузера и информации о его новых функциях, чтобы всегда уметь быстро и легко вернуть программу в строй.


