Открыли страницу в браузере, увидели надпись Опаньки в Google Chrome — что делать? С такой ошибкой сталкиваются многие, и явно не ожидают увидеть именно такое описание ошибки. Из нашей статьи вы узнаете, что означает данное сообщение, и как устранить причину её появления.
Содержание
Причина появления ошибки «Опаньки»
Данный тип ошибки появляется в случае, если по какой-либо причине браузер не может загрузить контент веб-страницы. Это может происходить из-за нестабильного интернет-соединения, перегруженности страницы тяжеловесным визуальным контентом, или временных неполадок на сайте или в работе браузера. Детали можно посмотреть на сайте chrome://crashes — здесь будут описаны подробности последних сбоев.
Как исправить ошибку
Чаще всего помогает простая перезагрузка страницы. Вам достаточно нажать комбинацию клавиш Ctrl+R или на значок перезагрузки возле адресной строки, и попробовать заново загрузить сайт. Если же это не помогает, рассмотрим другие популярные методы устранения ошибки.
Исправление ошибки «Опаньки» на Android
Мобильная версия браузера практически полностью копирует десктопную, поэтому для исправления ошибка «Опаньки на Андроид» используются те же инструменты, что и на компьютере. Рассмотрим самые популярные варианты.
Поиск и устранение конфликтов
Конфликт браузера с другим ПО, установленным на вашем телефоне, может негативно отображаться на его работе. Чтобы посмотреть, какие именно программы вызывают сбой. Перейдите по ссылке chrome://conflicts — на экране появится список всех проблемных приложений. Чтобы устранить неполадки, необходимо удалить их или временно остановить работу. Для этого в настройках смартфона откройте раздел приложений, выберите необходимую утилиту и разверните её параметры. Здесь необходимо нажать кнопку “Остановить” — это прекратит работу программы в фоновом режиме и закроет его. Если приложение необходимо вам для ежедневного использования, попробуйте найти его безопасную альтернативу на Play Market.
Блокировки Хрома антивирусом или брандмауэром
Антивирусные программы вызывают сбои в работе браузера не реже самих вирусов. Если вы периодически сталкиваетесь с проблемой загрузки интернет-страниц, рекомендуем сначала проверить устройство на наличие вирусов, затем проанализировать работу самой антивирусной программы. Если после очистки системных папок и файлов функционал обозревателя не восстановился, отключите антивирус, остановив его, или удалите, замените на аналог. Также поможет мобильная версия программы CCleaner. Загрузите её на смартфон и проведите с её помощью оптимизацию файловых реестров. После окончания оптимизации перезагрузите смартфон и попробуйте запустить обозреватель, также обязательно сбросьте его параметры, перейдя по ссылке chrome://settings. Кнопка сброса будет находиться в самом низу страницы.
Добавление нового пользователя
Если по какой-либо причине ваш Google-аккаунт поврежден, это будет вызывать сбои в работе веб-обозревателя. В таком случае рекомендуется создать новый аккаунт. Для этого кликните на иконку пользователя в правом верхнем углу браузера и нажмите на строку “Добавить еще один аккаунт”. Вы будете автоматически перенаправлены на страницу авторизации. Выберите вариант “Создать новый профиль”, далее действуйте согласно подсказкам системы. Напоминаем, что для работы с сервисами Google вы можете использовать сразу несколько аккаунтов, и быстро переключаться между ними в меню профилей.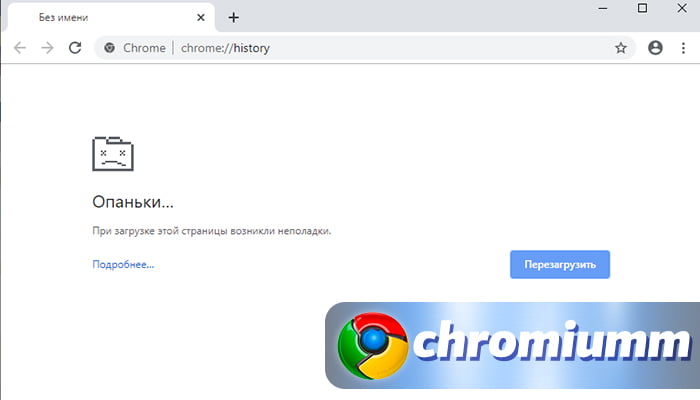
Переустановка Chrome
Если все представленные выше рекомендации не сработали, используйте переустановку программы. Этот метод считается радикальным, так как вам придется удалить предыдущую версию, и все настройки самой программы будут сброшены.
Для переустановки выполните следующие действия:
⦁ откройте настройки смартфона и выберите раздел приложений.
⦁ Найдите Хром и откройте карточку приложения.
⦁ Нажмите кнопки “Остановить” и “Удалить”. Подождите до полного окончания процесса деинсталляции.
⦁ Откройте Play Market и найдите Хром через поиск.
⦁ Нажмите кнопку “Установить” — программа будет автоматически загружена и установлена на ваше устройство.
Вам останется лишь авторизоваться и настроить браузер под свои потребности. Чаще всего этот способ помогает полностью избавиться от проблем с загрузками сайтов.
Заключение
Разработчики не зря добавили ироничную надпись на страницу ошибки — она возникает достаточно часто и может раздражать пользователей. Однако устраняется она довольно быстро и легко. Теперь, когда в очередной раз вы увидите неполадку, вы сможете быстро устранить её и вернуться к полноценному использованию интернета.




