При установке Гугл Хром выдает ошибку 0x80070057 — вопрос интересует пользователей, которые не могут запустить браузер после его скачивания. Неисправность связана с системными ошибками Windows после скачивания файлов, создания резервных копий или использования магазина Microsoft.

Содержание
Причина появления ошибки
Основными причинами образования ошибки являются:
- Нарушение работы элементов. Вирусные программы удаляют системные файлы, отсутствие которых влияет на корректную работу системы.
- Неверно установлены значения в системе.
Если операционная система недавно была переустановлена, причины могут быть следующими:
- Некорректная работа жесткого диска.
- Активная опция AHCI в БИОСе.
- Неисправность в блоке питания.
Чтобы восстановить работу системы, требуется воспользоваться несколькими способами.
Как исправить ошибку 0x80070057 в Google Chrome
Существует несколько способов запустить браузер, если не удалось выполнить установку Гугл Хром код ошибки 0х80070057.
Чистая загрузка
Алгоритм для запуска чистой загрузки:
- Одновременно нажать клавиши «Win + R».
- Ввести в строку «msconfig».
- В строке «Выборочный запуск» выбрать «Загружать системные службы».
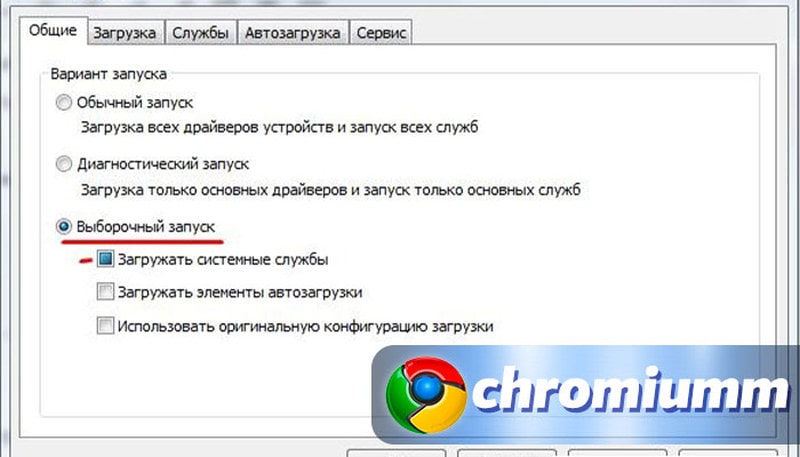
- Открыть вкладку «Службы».
- Активировать опцию «Не отображать службы Майкрософт».
- Поставить галочку в параметре «Отключить все».
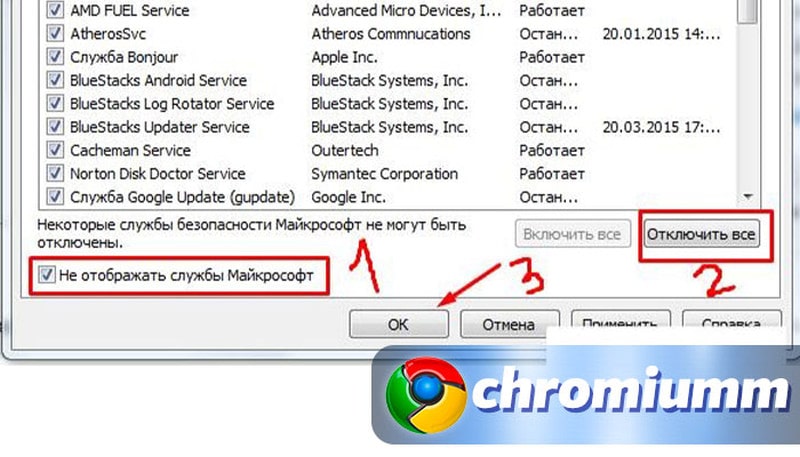
- Сохранить изменения и подтвердить операцию.
После завершения процесса требуется перезагрузить ПК.
Командная строка
Что нужно сделать:
- Открыть меню «Пуск».
- Ввести в строку поиска «cmd».
- Нажать на программу правой кнопкой мыши.
- Выбрать опцию «Запуск от имени администратора».
- В открывшейся вкладке ввести «chkdsk /f /r» и запустить процесс кнопкой Enter.
Команда запускает сканирование жесткого диска на исправление возможных ошибок. После завершения процесса требуется перезагрузить ПК. Далее следует снова повторить операцию и проверить элемент на наличие ошибок. Если они остались, нужно воспользоваться следующей командой.
Для выполнения второго способа требуется запустить командную строку от имени администратора и ввести «sfc /scannow». Далее нужно перезагрузить ПК и заново повторить операцию, проверив систему на отсутствие ошибок.
Проверить систему вирусы
Проверить ПК на вредоносные файлы можно с помощью антивирусной программы. Если она не установлена, можно воспользоваться бесплатной версией утилиты Доктор Веб по ссылке www.free.drweb.ru/cureit/.
Восстановление системы
Систему можно восстановить, вернув обратно все измененные параметры. Однако стоит отметить, что большинство данных за период будут стерты. Чтобы совершить операцию, требуется выполнить следующие действия:
- Открыть меню «Пуск».
- Перейти в раздел «Панель управления».
- Кликнуть на пункт «Восстановление».
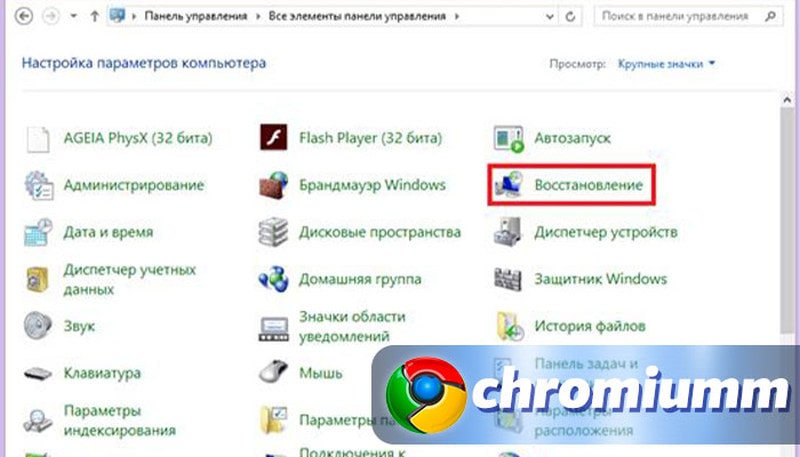
- Выбрать ближайшую точку восстановления, когда ошибка еще не возникала.
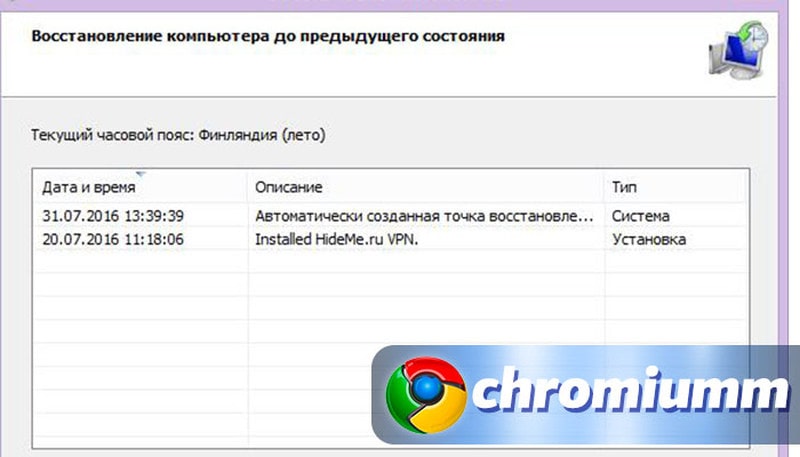
- Следовать инструкции на экране.
После завершения операции система настроит параметры, которые были указаны ранее.
Изменение настройки языка
Для выполнения операции требуется воспользоваться следующим алгоритмом:
- Открыть меню «Пуск».
- Перейти в раздел «Панель управления».
- Выбрать пункт «Язык и региональные стандарты».
- Во вкладке «Форматы» открыть «Дополнительные параметры».
- В строке «Разделитель целой и дробной части» ввести точку.
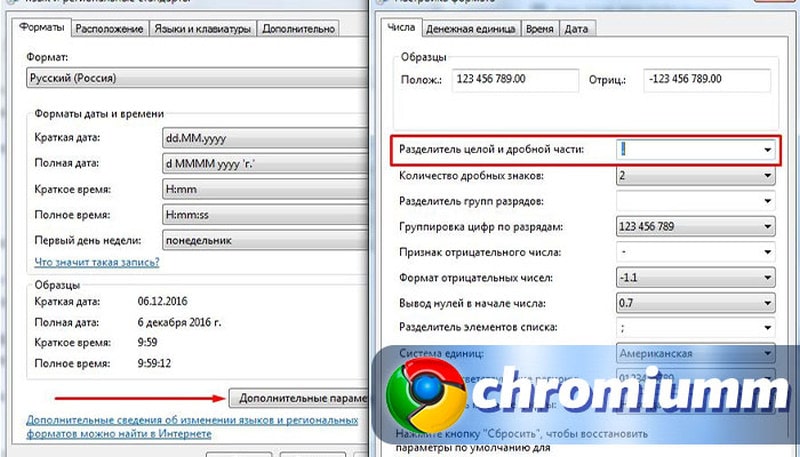
- Сохранить изменения.
После завершения процесса требуется перезагрузить ПК.
Отключение AHCI в БИОСе
Опция AHCI может влиять на работу системы. Для решения проблемы требуется выполнить следующие действия:
- Открыть БИОС с помощью кнопки DEL, F12, ESC или другой, которая установлена системой.
- Выбрать раздел «Security».
- В параметре «Secure boot» установить пункт «Disabled».
- Перейти во вкладку «Advanced».
- Открыть ссылку «System Configuration».
- Настроить UEFI Boot в режим CSM Boot.
- Напротив параметра «Sata Controller Mode» установить «Compatibility (IDE)».
Вернуться к запуску системы и загрузить ПК.
Переустановка Windows
Если ничего не помогло, можно переустановить систему. Процедуру рекомендуется доверить специалистам или продвинутым пользователям. В противном случае можно потерять важные файлы.




