Популярные сайты и площадки не всегда поддерживают функционирование в режиме реального времени, когда пользователь имеет возможность отследить даже минимальные изменения. Для того, чтобы понять, что же произошло нового, приходится проводить ручную перезагрузку странички постоянно, кликая по соответствующей кнопке. Для упрощения работы с контентом можно организовать работу в режиме автоматического отслеживания изменений. Разберемся как настроить автообновление страницы в браузере Google Chrome, сделать работу с популярными площадками быстрой и приятной.

Содержание
Как включить автообновление страниц в Google Chrome?
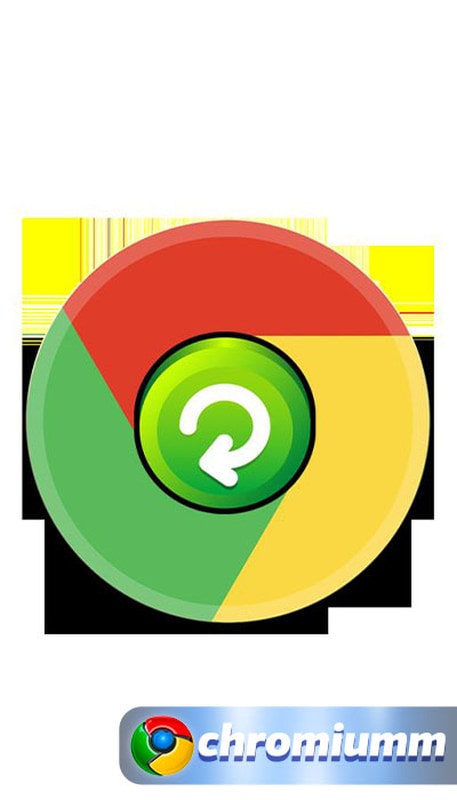
Разработчики браузера Гугл Хром не предусмотрели стандартных встроенных инструментов для активизации функции автоматической перезагрузки страниц. На помощь пользователям пришли сторонние разработчики, создав специальные приложения для подобных настроек. Таким образом, активировать опцию, тапнув по одной единственной кнопке или выбрав один из пунктов в меню браузера, невозможно.
Easy Auto Refresh
После скачивания и установки расширение внедряется в тело обозревателя, позволяя пользователю выбрать количество секунд для обновления. Такой таймер доступен в бесплатном варианте Easy Auto Refresh. Владелец устройства может воспользоваться платной версией с расширенным функционалом:
- можно использовать настройку для любой странички, задав url или станицу в домене;
- случайный временной интервал;
- автоматическая чистка кэш — после перезагрузки окна с информацией расширение очищает временные файлы, накопившиеся за сессию. Это поможет увеличить быстродействие;
- расширенный временной интервал — иногда для обновления необходимо увеличить интервал тайминга;
- выбор конкретного времени для ежесуточного выполнения заданных команд;
- звуковые и визуальные уведомления при переходе по определенному запросу;
- возможность общей перезагрузки окон в одну сессию;
- отслеживание наличия новых функций и прошивок, предложение установки.
При получении базовой версии плагина настройка возможна только в рамках одной опции — таймера. После обнуления заданных секунд произойдет обновление.
Скачивание и установка Easy Auto Refresh
Установка плагинов уже не вызывает ни у кого сложностей. Тем не менее, опишем алгоритм установки и скачивания:
- запустить сессию Гугл Хром;
- ввести в строку поиска обозревателя адрес ссылки;
- после перехода по ссылке откроется магазин расширений, тапнуть по кнопке «Установить»;

- дождаться завершения установочного процесса;
- по завершении откроется приветственное окно разработчиков, в котором будет предложено купить расширенную версию.
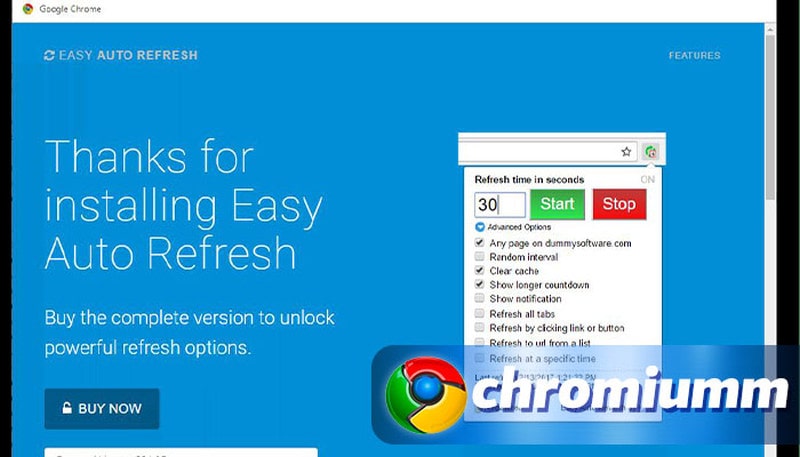
Как пользоваться?
Алгоритм настройки:
- запустить новую сессию обозревателя Google Chrome, перейти на нужную площадку;
- на панели инструментов найти значок нового плагина — Easy Auto Refresh;
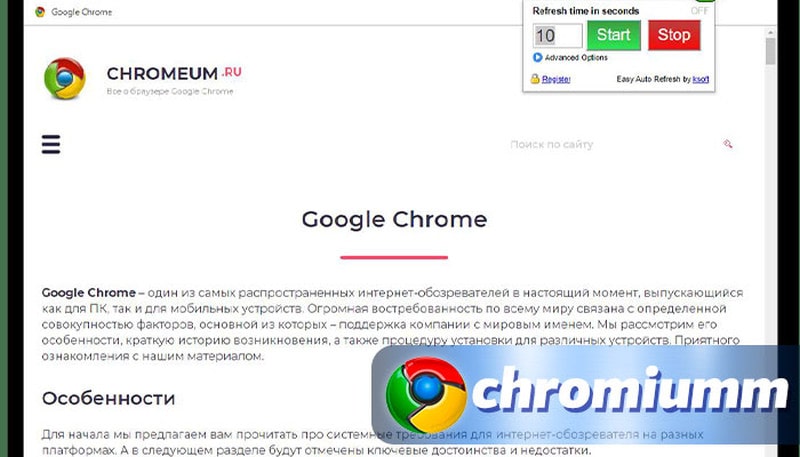
- в появившемся окошке необходимо задать количество секунд для обновления, кликнуть по кнопке «Start»;
- чтобы деактивировать тайминг, достаточно кликнуть по красной кнопке «Стоп»;
- запуск таймера начнет отсчет секунд, после обнуления счетчика страничка будет перезагружена.
Разработчики Гугл Хром не предусмотрели встроенной опции, позволяющей настроить автоматическую перезагрузку страницы в браузере Google Chrome. Это нужно делать вручную или воспользоваться специальным сторонним расширением. Одно из них — Easy Auto Refresh. Плагин отличается простым дизайном и удобным функционалом. Есть платная версия с дополнительными функциями.




