Доступно несколько способов того, как увеличить масштаб страницы в Гугл Хром. Масштабирование делают для одного конкретного сайта или для всех используемых ресурсов.

Содержание
- 1 Как масштабировать определенные сайты
- 2 Как все масштабировать в браузере Google Chrome
- 3 Изменение размера шрифта веб страниц
- 4 Специальные расширения (программы) для увеличения или уменьшения масштаба страниц
- 5 Частые вопросы
- 6 Сброс настроек масштабирования
- 7 Как избавиться от размытости шрифтов
- 8 Немасштабируемые элементы в браузере Google Chrome
Как масштабировать определенные сайты
Как изменить масштаб страницы в браузере Гугл Хром для открытой в настоящий момент вкладки:
- найти в верхней части экрана справа кнопку с 3 точками;
- в контекстном меню выбрать сроку «Масштаб»;
- с помощью символов «+» и «-» отрегулировать нужный размер.
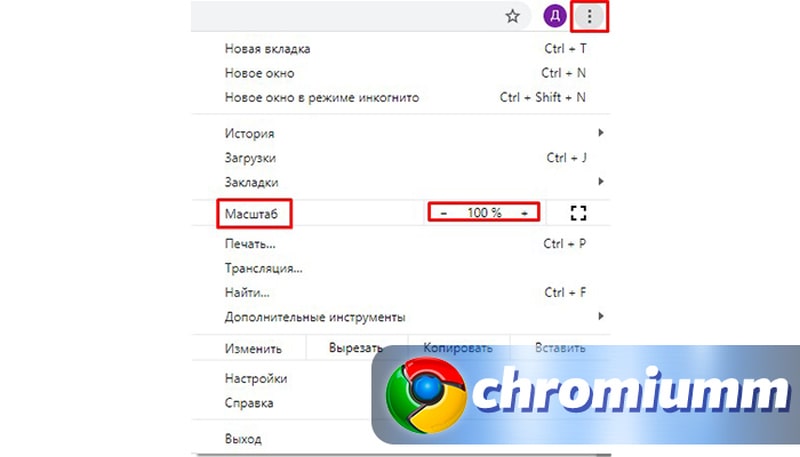
Если активировать рамку, расположенную в этой же строке и обозначенную уголками, то текущий сайт откроется в полноэкранном режиме. Чтобы выйти из него, нужно одновременно нажать на кнопки Fn и F11. Также можно подвести курсор к верхней части экрана и, когда появится темно-серый круг с крестом по центру, нажать на эту кнопку.
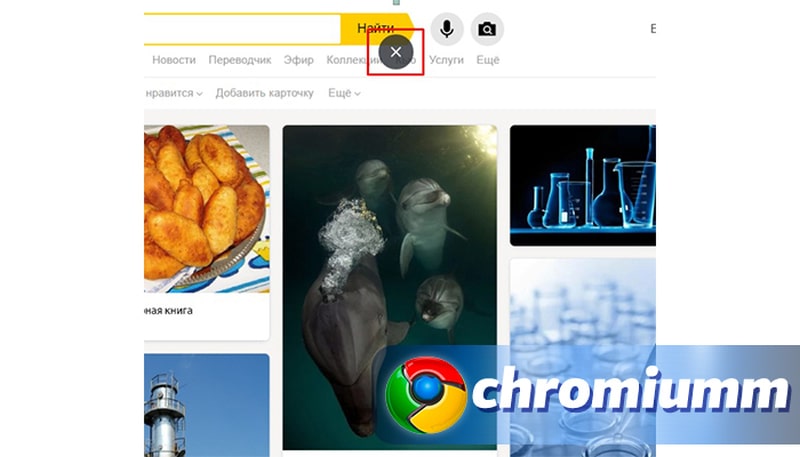
Как увеличить масштаб страницы в Гугл Хром, используя клавиши:
- для ОС Windows, Chrome OS и Linux — Ctrl и «+»;
- Mac — ⌘ и «+».
Если нужно уменьшить формат, в указанных комбинациях «+» меняют на «-».
Как увеличить масштаб страницы Гугл Хром на мобильном устройстве: достаточно «растянуть» пальцами часть открытой страницы.
Как все масштабировать в браузере Google Chrome
Как изменить масштаб страницы в браузере Гугл Хром для всех открываемых порталов:
- зайти в настройки через кнопку с троеточием (конец адресной строки);
- спуститься к полю «Внешний вид»;
- отыскать «Масштабирование страницы»;
- задать нужный размер.
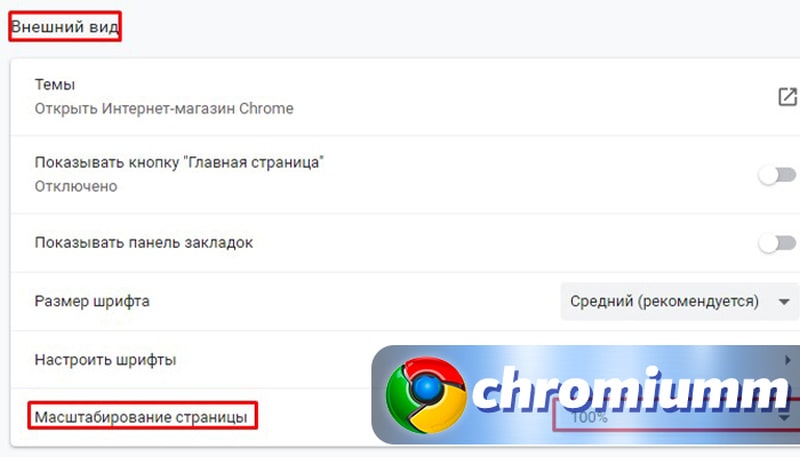
Изменение размера шрифта веб страниц
Так как не всегда нужно изменять масштаб страницы в браузере Гугл Хром, для улучшения читабельности текста можно просто увеличить размер шрифта. Опция расположена там же, где и «Масштабирование страницы». Можно выбрать один из 5 предлагаемых Google вариантов. Рядом расположена строка «Настроить шрифты». Этот раздел позволяет изменять настройки различных вариантов написаний.
Функция масштабирования содержимого всех вкладок доступна только на персональных компьютерах и ноутбуках. На мобильных устройствах предусмотрено только увеличение шрифта. Опция располагается в «Настройках».
Специальные расширения (программы) для увеличения или уменьшения масштаба страниц
Так как увеличивать масштаб страниц в Гугл Хром указанными способами некоторым пользователям кажется неудобным, были разработаны расширения, делающие процедуру еще проще. Программы размещены в магазине Google. достаточно скачать файл установки и запустить его. Язык интерфейса не русский, а английский. Возможно, потребуется переводчик.
Zoom
После установки Zoom вверху справа появится новая кнопка, обозначенная буквой Z. Как увеличить масштаб страницы Гугл Хром с помощью этого расширения:
- прожать указанную кнопку;
- когда появится строка меню, изменить масштаб страницы, выбирая соответственно «+» или «-» или корректируя положение бегунка.
Пользователи особенно ценят то, что возможна тонкая настройка с шагом в 1%. Расширение изначально увеличивает размер текста, а только потом подгоняет всю страничку.
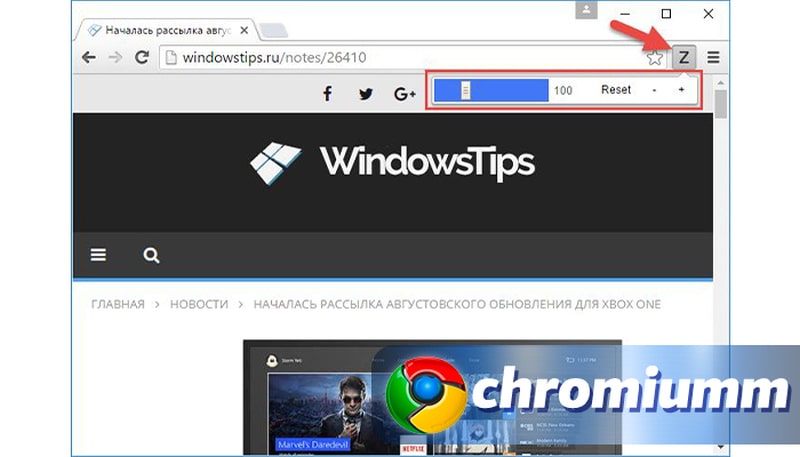
Zoom All
Zoom All при установке также создает кнопку управления на панели Chrome. При помощи программы регулируют масштаб с минимальным шагом.
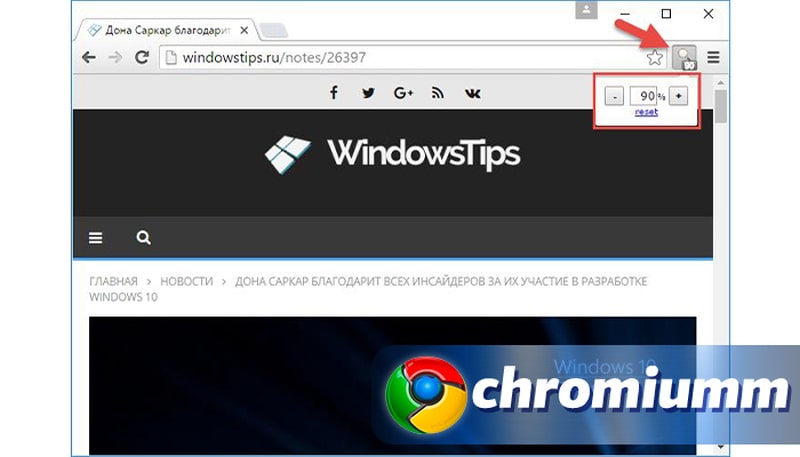
iZoom
Izoom знает, как изменять масштаб страницы в браузере Гугл Хром автоматически. Расширение можно периодически включать и выключать, выбирая в поле «Enabled» соответственно Yes или No.
Расширение поддерживает 3 опции:
- Shrink Only — это 100% масштаб, но содержимое страницы распределено так, чтобы внизу по горизонтали не всплывала полоса прокрутки;
- Grow Only корректирует содержимое страниц по ширине окон, активируясь при появлении нижней полосы прокрутки;
- Shrink And Grow работает так же как и 2-ой вариант, но при последующем масштабировании преобразует лишь веб-элементы, предупреждая появление снизу полосы прокрутки.
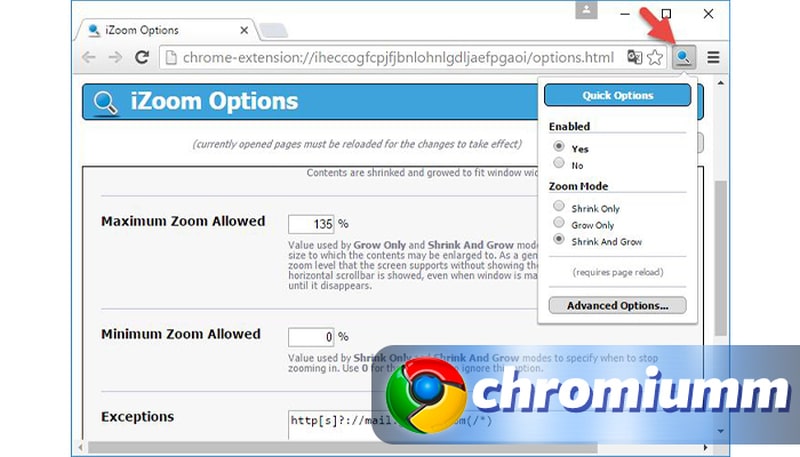
При корректировке режима работы страницу нужно обновить. Также можно сделать так, чтобы:
- масштабирование было возможно только в ограниченных пределах;
- на некоторых сайтах Izoom не включался;
- горизонтальная полоса прокрутки появлялась лишь в определенный момент.
Частые вопросы
Сброс настроек масштабирования
С тем, как увеличить масштаб страницы в Гугл Хром, разобрались. Осталось понять, как отменить произведенные изменения. Например, можно воспользоваться методами, указанными выше, и вручную отменить преобразования. Для уменьшения масштаба каждой отдельной вкладки предусмотрена комбинация Ctrl и «0»
Важно, что параметры масштабирования не синхронизируются с аккаунтом Google. Значит, другие устройства будут работать с собственными настройками масштаба.
Как избавиться от размытости шрифтов
Так как, если увеличить масштаб страницы Гугл Хром до значения, превышающего 100%, то шрифты несколько размоются, следует исправить эту недоработку:
- на рабочем столе отыскать ярлык Google Chrome;
- выставить не него курсор;
- нажать правую кнопку мыши;
- выбрать в меню «Свойства»;
- переключиться на вкладку «Совместимость»;
- поставить галочку в поле «Отключить масштабирование…» или «Отключить оптимизацию…»;
- активировать «Применить».
Немасштабируемые элементы в браузере Google Chrome
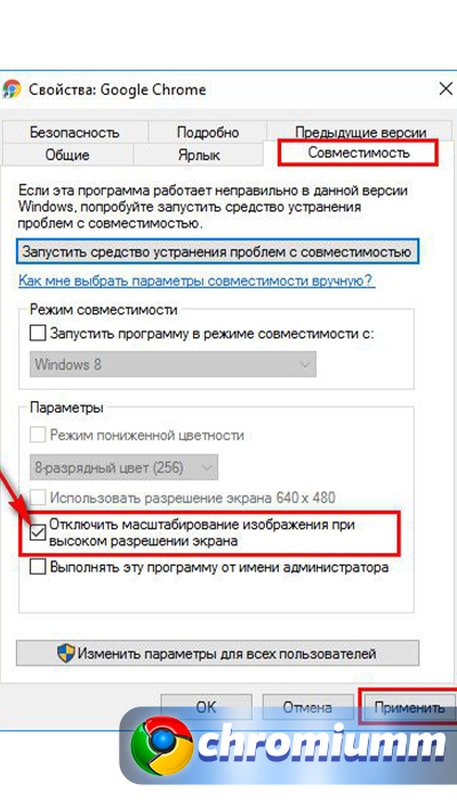
В Google Chrome есть элементы, которые не удастся увеличить. К ним относятся:
- верхняя панель управления;
- кнопки расширений;
- главное меню.
Этого недостатка лишены Microsoft Edge, Mozilla Firefox, Opera, Яндекс.Браузер. Но решить проблему с Google Chrome поможет Windows. Нужно пройти путь:
- кнопка «Пуск»;
- «Параметры»;
- «Система»;
- «Масштаб и разметка»;
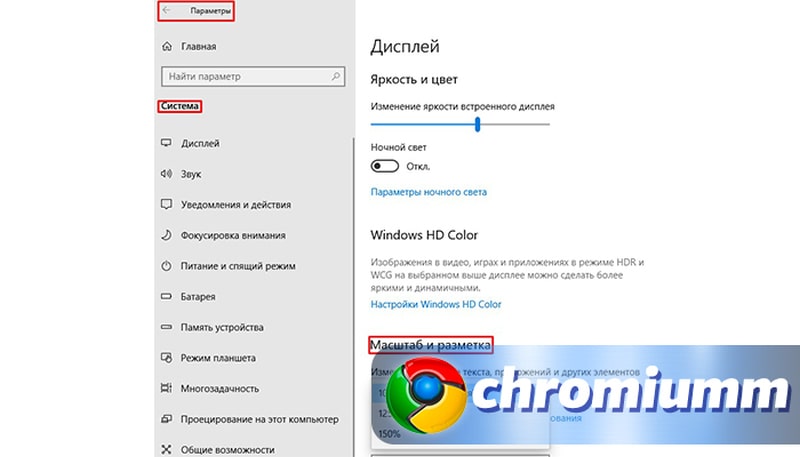
и произвести соответствующую корректировку.




