Немногие пользователи знают, как сделать скриншот в браузере Google Chrome не обращаясь к помощи сторонних расширений. Тем не менее, такая опция встроена в базовые возможности популярного браузера. Разберём подробный алгоритм создания снимка экрана, выясним каким плагином сторонних разработчиков можно продублировать базовый инструмент обозревателя.

Содержание
Инструкция по созданию скриншота Google Chrome
Прежде чем устанавливать сторонние приложения, которые могут занести на устройство вирус или назойливую рекламу в виде всплывающих баннеров, стоит разобраться с встроенными инструментами. Такой способ предпочтителен и для устройств со «слабым железом». Скачанные расширения могут создавать дополнительную нагрузку на жесткий диск, процессор и видеокарту.
Отметим, что встроенный инструмент для скриншотов есть и у Виндовс. С помощью кнопки Print Screen можно получить изображение всего окна, но горячее сочетание Ctrl + Print Screen позволит получить картинку только открытой программы. Например, окна браузера Гугл Хром. После нажатия клавиш, файл будет помещен в буфер обмена. Затем необходимо открыть графический редактор (например, стандартный Paint) и вставить картинку с помощью Ctrl + V. Вносят необходимые изменения с помощью редактора, сохраняют.
Стандартный способ (панель разработчиков)
Чтобы сделать скриншот всей страницы Chrome:
- запустить новую сессию браузера, открыть необходимую страничку;
- перейти в раздел с инструментами от разработчика (через меню браузера). Другой способ — сочетание клавиш:
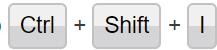
- в нижней части крана появится специальный модуль, в котором представлено несколько функциональных вкладок — он нас не интересует;
- вызвать специальные команды с помощью комбинации клавиш;
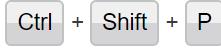
- в появившемся меню необходимо выбрать задачу: 1 — для определённой части экрана; 2 — всей страницы; 3 — захват конкретного элемента; 4 — для видимой части окна.
Важно: для удобства, чтобы не прокручивать страничку постоянно вниз, можно использовать быстрый доступ. Достаточно начать вводить команду, меню появится автоматически.
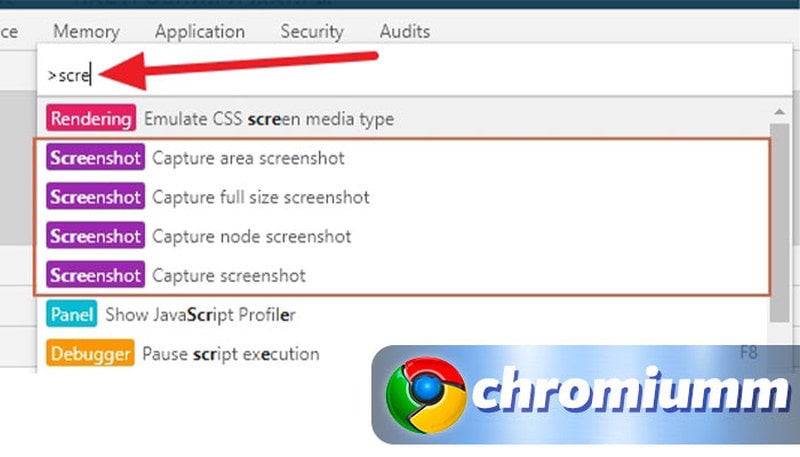
После выполнения снимка, необходим задать путь сохранения и формат. По умолчанию — папка «Загрузки» или «Downloads», формат — PNG.
Минусом встроенных инструментов браузера считается невозможность вносить изменения в снимок: обрезка, редактирование, создание надписей, добавление текстов. Это доступно более продвинутым приложениям сторонних разработчиков.
Lightshot
Это не единственный продукт, который после установки внедряет в тело браузера дополнительную опцию и делает снимок экрана или его области в несколько кликов. Lightshot по отзывам пользователей является одним из самых удобных и функциональных.
Алгоритм как сделать скриншот в браузере Google Chrome с помощью Lightshot:
- Перейти по ссылке для скачивания продукта.
- В открывшемся окне отметить пункты, как показано на картинке.
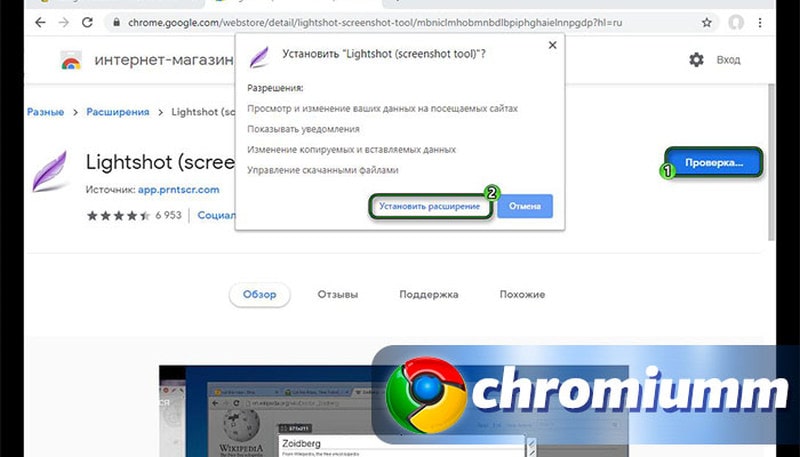
- Закрыть страницу виртуального магазина. Теперь можно переходить к вкладке, на которой планируется сделать скрин.
- После установки расширения, на панели инструментов появится активный значок в виде сиреневого перышка. Если нужно сделать скриншот, необходимо кликнуть по значку. Выделить область, которая должна войти в конечный файл.
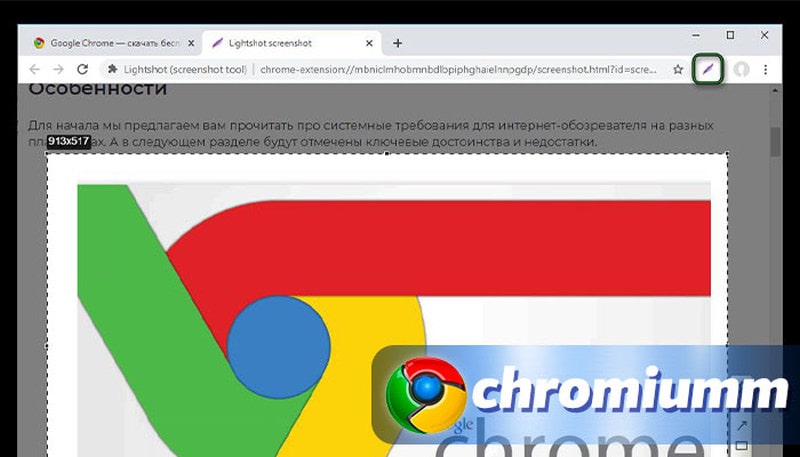
- Сохранить, кликнув по значку на появившейся угловой панели. Он выполнен в виде привычной дискеты. Здесь же можно: отменить выделение — крестик, копировать и отправить в буфер обмена — две странички, наложенные друг на друга, поделиться картинкой — значок в виде треугольника. Справа предусмотрен инструментарий для внесения изменений в исходную картинку.
Сохранение файла по умолчанию проводится в папку с загрузками.
Заключение
Сделать скриншот в браузере просто. Для этого есть возможности Windows, опции от разработчиков самого обозревателя или сторонние расширения. Отметим, что плагины обладают расширенным функционалом, дают возможность обработки снимка. Прямо из приложения пользователь может поделиться с друзьями интересным скрином, сохранить его в облако или распечатать.




