На форумах технической поддержки, один из самых частых запросов — интернет соединение стабильно, но Гугл Хром не открывает страницы. Это частое явление, когда браузер зависает и морозится, значок загрузки крутится, но результата нет долгое время. Разберемся с основными причинами такого явления, путями исправления.

Содержание
Как устранить данную проблему?
На официальном сайте разработчика выделены несколько основных причин таких ошибок:
- необходимость обновления операционной системы;
- проведенный откат ОС до точки восстановления;
- проведенная очистка компьютера с помощью приложений;
- установка расширений или плагинов, которые и тормозят работу;
- неудачная настройка VPN и/или Proxy-сервера.
Вот основные причины, которые могут вызвать сбои в работе обозревателя. Стоит проверить все шаги последовательно, чтобы избавиться от проблемной ситуации.
Режим No-Sandbox
Windows 10 получила новшество — встроенную опцию, выполняющую роль “песочницы”. Это оболочка безопасности, которая создает изоляцию для приложений рабочего стола и позволяет безопасно их запускать. Пользователь может активировать подозрительные программы, не позволяя им вносить недопустимые изменения в хост. После того, как сессия песочницы заканчивается, все файлы и открытые приложения удаляются безвозвратно. Чтобы Sandbox функционировала, необходимо соблюсти требования:

Режим No-Sandbox (без песочницы) возможен, если:
- отключить опцию в меню компонентов Виндовс;
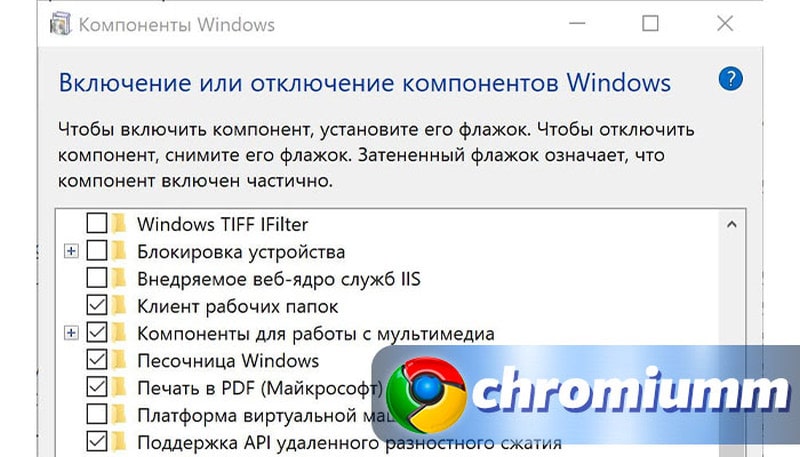
- деактивировать с помощью PowerShel, введя в строке специальную команду;
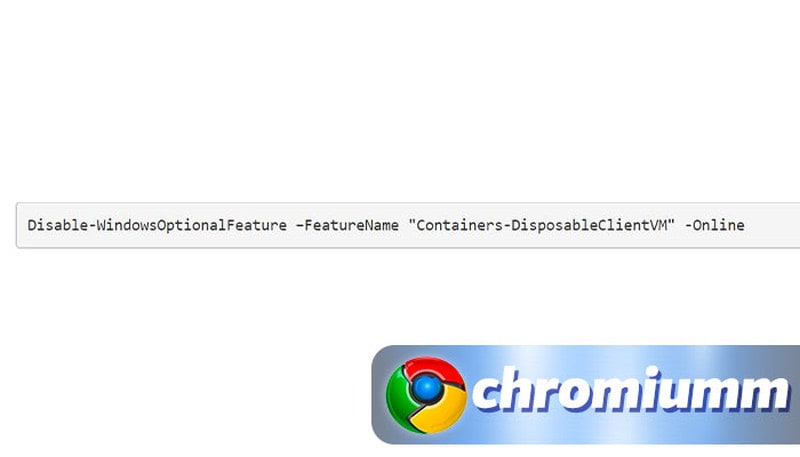
- деактивировать через командную строку. Это может решить проблемы с открытием страниц Гугл Хром;
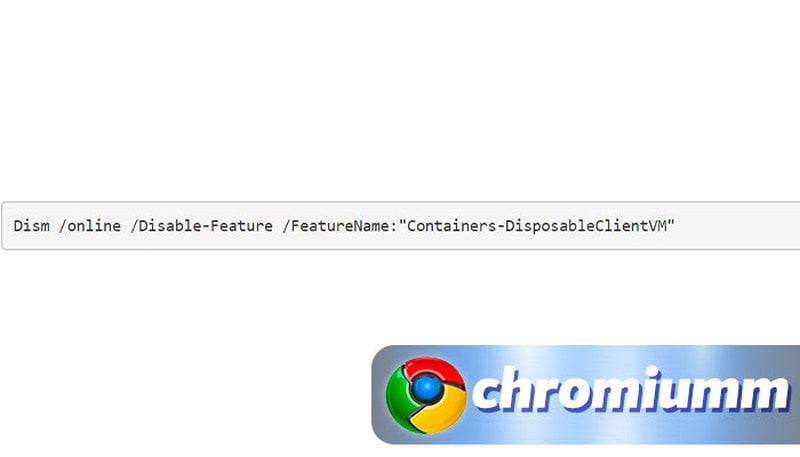
- прописать в объекте ярлыка обозревателя через пробел — «no-sandbox» (без кавычек): C:\Program Files\Google\Chrome\Application\chrome.exe —no-sandbox.
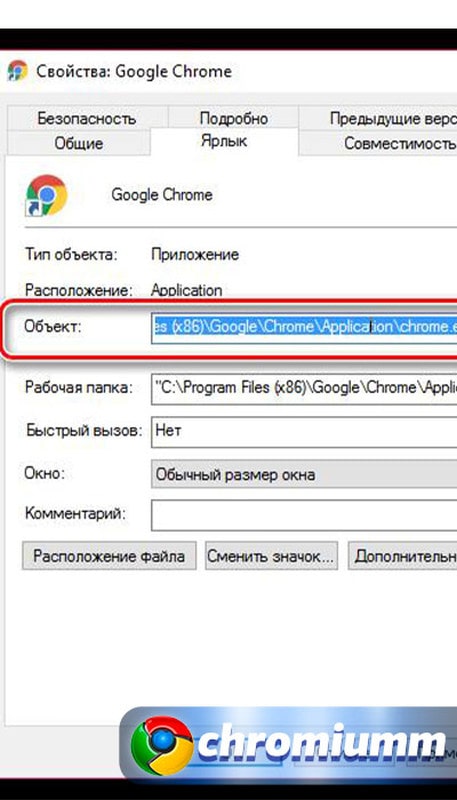
для дачи деревянная квадратная беседка.
Перезагрузка компьютера
Простая перезагрузка ПК может решить множество проблем, поскольку исправляет баги браузера и всей системы.
Переустановка браузера
Перед переустановкой браузера необходимо полностью деинсталлировать его из всех мест размещения на компьютере. Удалению подлежат все папки и ключи в реестре. Установку выполняют из официального источника, иначе велика вероятность занести на устройство вирусы.
Если нет уверенности в своих силах, можно воспользоваться сторонней программой — Revo Uninstaller. Приложение сначала проведет удаление с помощью встроенного в обозреватель инструмента, затем своими ресурсами просканирует оставшиеся файлы, папки и реестры и полностью очистить систему от следов старой версии Гугл Хром.
Стоит помнить о потере данных после переустановке обозревателя. Перед деинсталляцией необходимо создать резервную копию, из которой в дальнейшем можно будет восстановить информацию.
Откат системы
Если сбои начались не так давно, еще несколько дней назад браузер работал отлично, можно провести откат до определенной точки в прошлом. Алгоритм:
- открыть «Панель управления» — «Восстановление». Лучше выбрать позицию — мелкие значки;
- запустить процедуру восстановления системы;
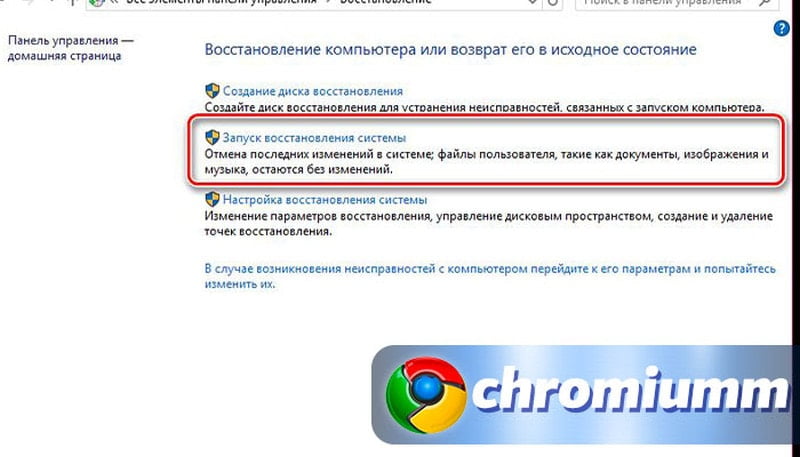
- выбрать точку, которая соответствует тому временному периоду, когда проблем в работоспособности не было;
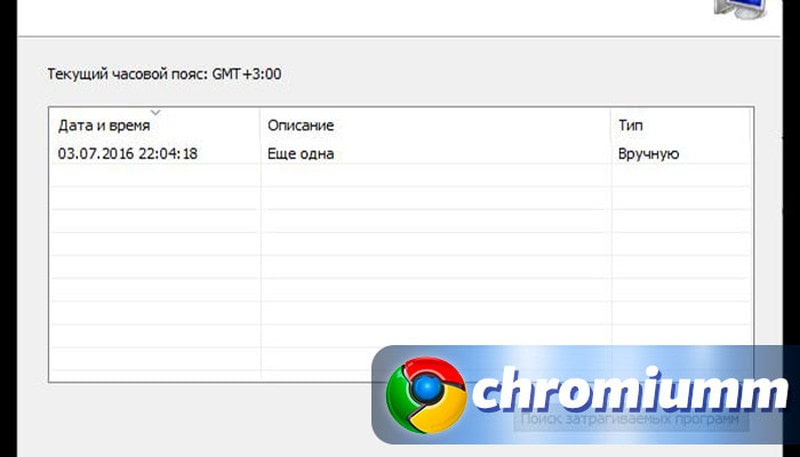
- дождаться окончания процесса. Перезагрузить ПК.
Свойства ярлыка
Часть вредоносных программ после внедрения действуют таким образом — они дописывают пути открытия браузера, внося изменения в «Объект» ярлыка. Это приводит к тому, что при попытке открыть любую страницу, перед пользователем появляется реклама, яркий мигающий баннер или определенная страница. Чтобы справиться с проблемой необходимо:
- кликнуть по кнопке «Пуск»;
- в перечне программ найти Google Chrome, правой кнопкой мыши вызвать контекстное меню;
- кликнуть по пункту «Перейти к расположению файла»;
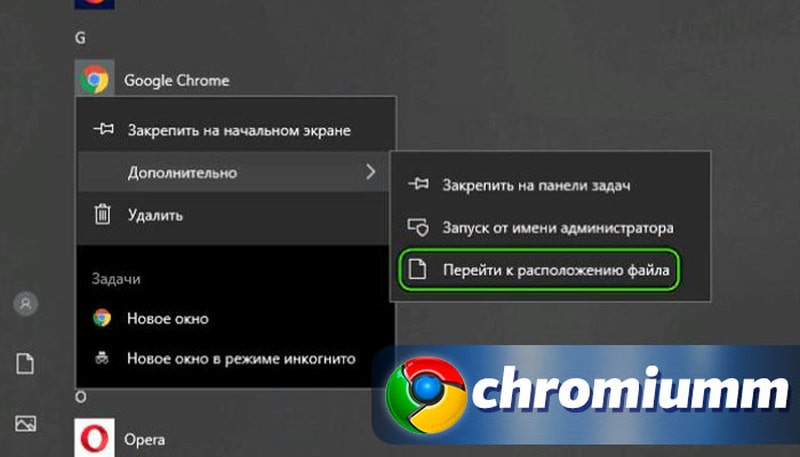
- кликнуть по названию файла, создать новый ярлык, расположив его на рабочем столе;
- для входа в браузер использовать новый ярлык.
Заключение
Причин, по которым Гугл Хром не открывает страницы при активном подключении к сети может быть несколько. Решать проблему стоит от простого к сложному. Для начала проводят перезагрузку компьютера и проверяют не заблокированы ли странички антивирусной программой. Далее можно приступить к более сложным шагам. Очень часто браузер перестает работать из-за изменения имени ярлыка. Его стоит проверить сразу после перезагрузки ПК.




