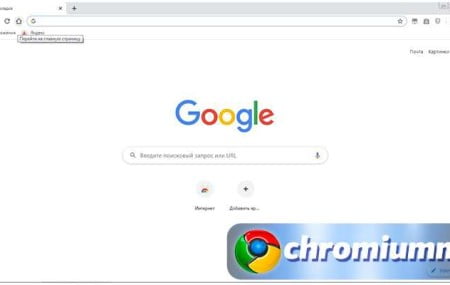Так как в Гугл Хром перевести страницу на русский можно сразу несколькими способами, стоит воспользоваться хотя бы одним из них и оптимизировать процесс. Ведь благодаря этому можно расширить перечень доступных источников информации.
Возможности машинного перевода ограничены. Как бы хорошо ни был настроен переводчик в Google Chrome, часть обработанных текстов будет с ошибками. Особенно часто проблемы возникают, если есть сокращения, профессиональные термины, двусмысленные лексемы.

Содержание
Встроенный переводчик в Гугл Хром
Гугл Хром — многофункциональный браузер. Среди прочих его функций предусмотрена возможность перевода. Стандартно она активируется по умолчанию.
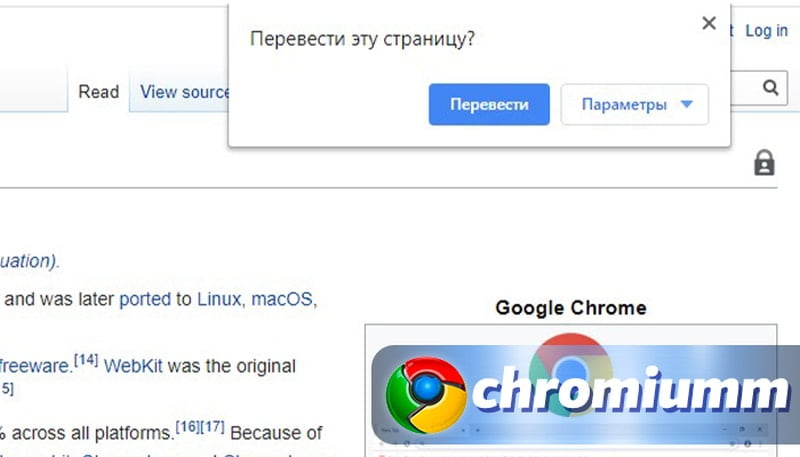
Тогда справа вверху выводится поле, на котором есть 2 кнопки. Первая — «Перевести». Она используется для запуска процедуры перевода. Вторая кнопка — «Параметры». Она нужна для оптимизации процесса.
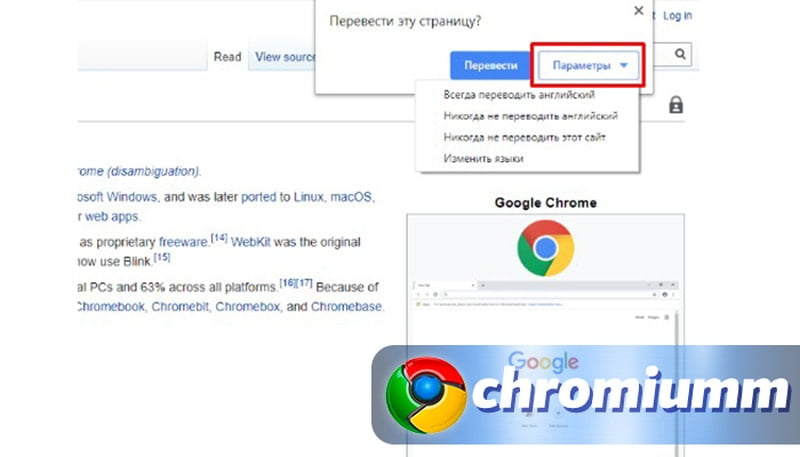
Это же меню появляется, если нажать на специальную кнопку. Она размещена в конце строки с веб-адресом.
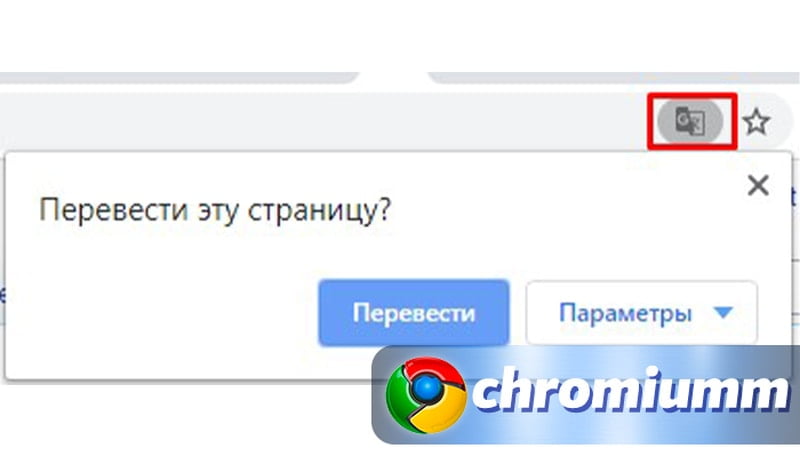
Возможности пользователя по тому, как настроить перевод интернет-страниц в Google Chrome следующие — можно сделать так, чтобы программа:
- всегда переводила то, что написано на английском языке;
- никогда не делала этого;
- без особого указания не занималась переводом материалов указанного сайта;
- по умолчанию использовала другие языки.
Иногда автоперевод в браузере не работает. Тогда следует разбираться, как в Google Chrome настроить перевод страниц в ручном режиме. Опция включается по запросу. Как в Гугл Хром можно перевести страницу на русский:
- переходим на станицу с текстом, написанном на иностранном языке;
- в любой ее части кликаем правой кнопкой мышки;
- в контекстном меню указываем «Перевести на русский»;
- ждем некоторое время, пока программа выведет русский текст.
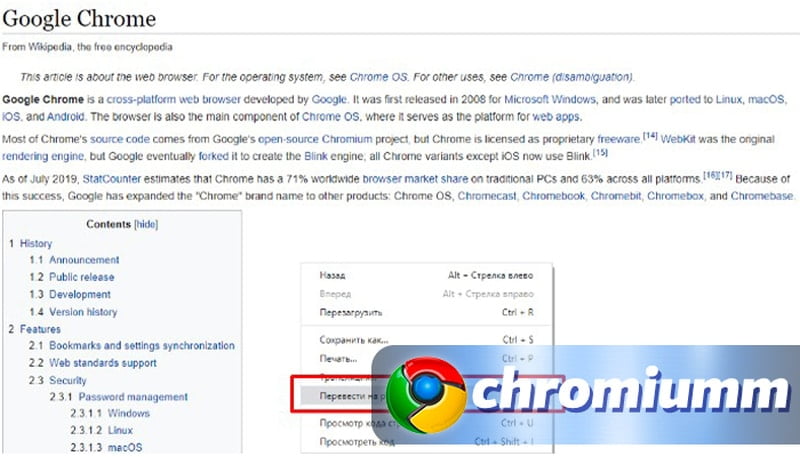
Как включить в Гугл Хром перевод страницы
Как в Google Chrome настроить перевод страниц? Можно наладить программу так, чтобы она автоматически делала переводы как с одного конкретного языка, так и с любых. Ниже будет подробно описано, как это возможно.
Для всех наречий
Как настроить перевод страниц в Google Chrome для всех наречий:
- найдите в верхней части экрана адресную строку;
- около нее, справа, есть кнопка с 3 точками. Следует нажать ее;
- выберите пункт «Настройки»;
- прокрутите колесо мыши вниз;
- откройте раздел «Дополнительные»;
- разверните категорию «Языки»;
- отыщите строку «Предлагать перевод…» и передвиньте бегунок в активное положение.
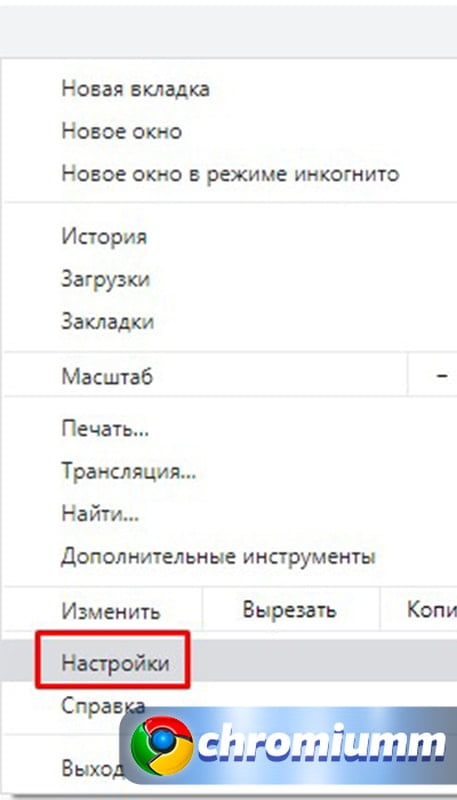
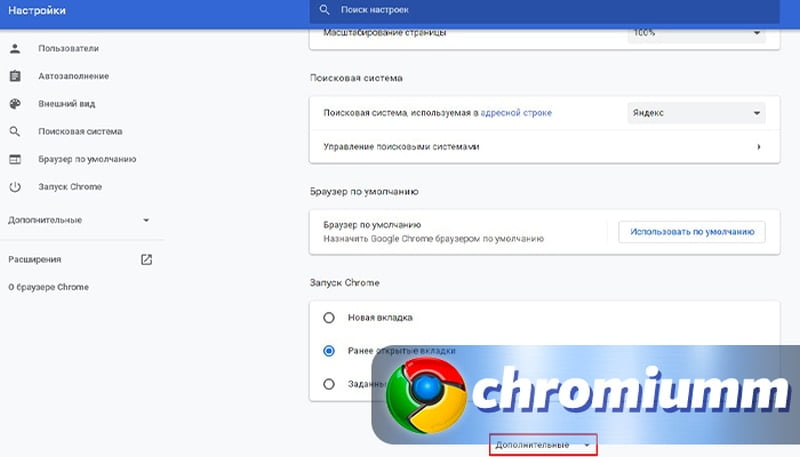
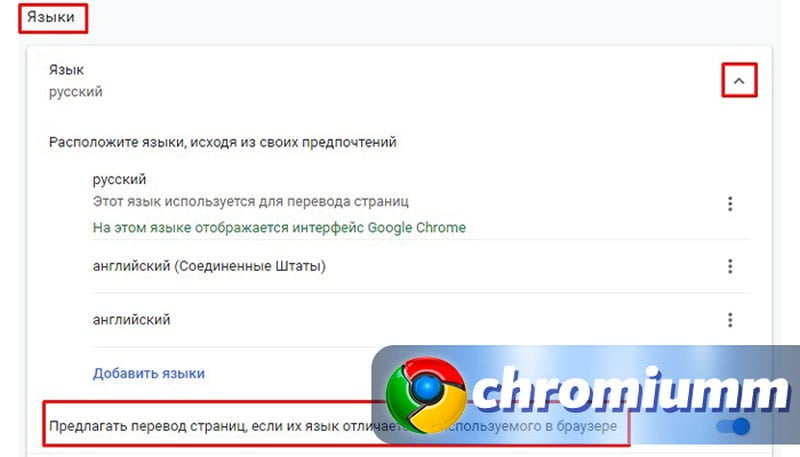
Теперь все материалы на иностранном языке будут переводиться автоматически. После того, как необходимость в том, чтобы перевести страницу в Гугл Хром на русский, отпадет, можно воспользоваться описанной схемой и выключить опцию при помощи все того же переключателя.
Для одного наречия
Как в Google Chrome настроить переводчик так, чтобы он автоматически переводил страницы, написанные на определенном иностранном языке:
- войдите в меню настроек;
- последовательно откройте «Настройки» — «Дополнительные» — «Языки»;
- выберите строку с нужным наречием и прожмите кнопку с 3 точками;
- укажите «Предлагать перевести…».
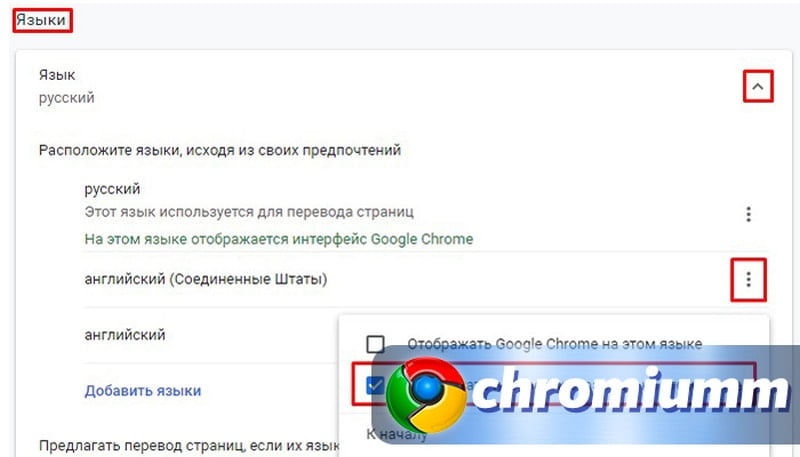
Если в будущем потребуется отключить опцию, пройдите описанный путь и удалите галочку в указанной строке.
Что делать если не удалось перевести страницу в Гугл Хром
Так как может не получиться настроить в Google Chrome стандартный переводчик, стоит встроить в браузер соответствующее расширение. Программы обладают дополнительными полезными функциями, например, предлагают внести изменения во фразу, подобрать синоним, прослушать как нужно произносить слово.
Пользуются спросом плагины:
- Lingualeo;
- The Words;
- Vimbox;
- Google Переводчик.
Последнее расширение можно скачать в интернет-магазине Google.
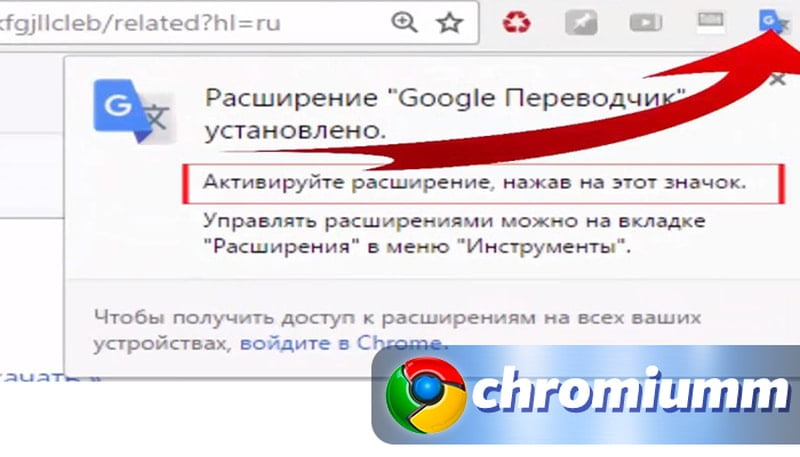
Инструкция, как в Гугл Хром с помощью расширения Google Переводчик перевести страницу на русский:
- откройте сайт, содержащий текст на иностранном языке;
- выделите нужную информацию;
- щелкните по значку, обозначающему плагин;
- программа выдаст перевод.
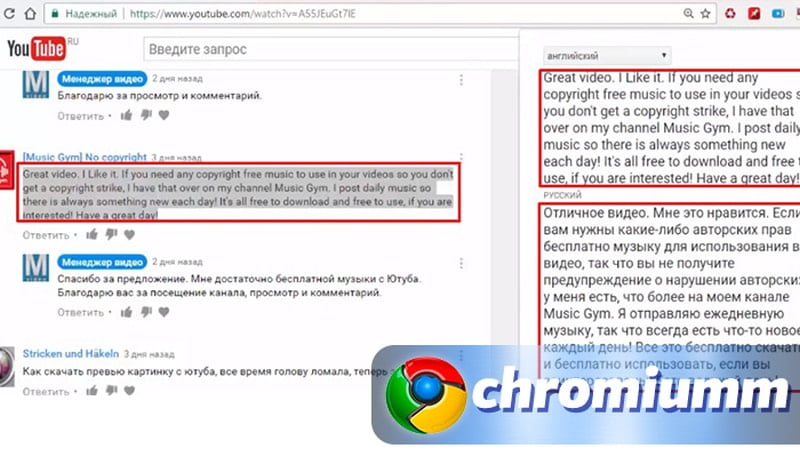
Можно настроить программу так, чтобы она выводила русскую версию непосредственно под текстом на другом языке:
- щелкните по кнопке расширения;
- в поле нажмите ссылку «Настройки расширения»;
- поставьте галочку «Отображать всплывающее окно»;
- сохраните изменения.
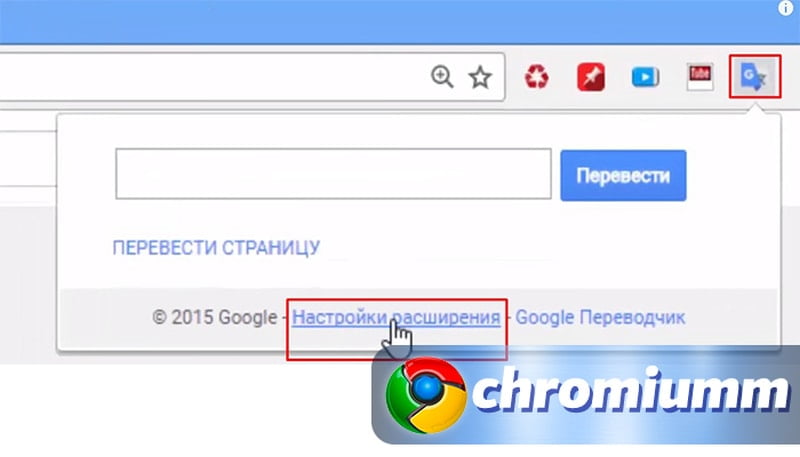
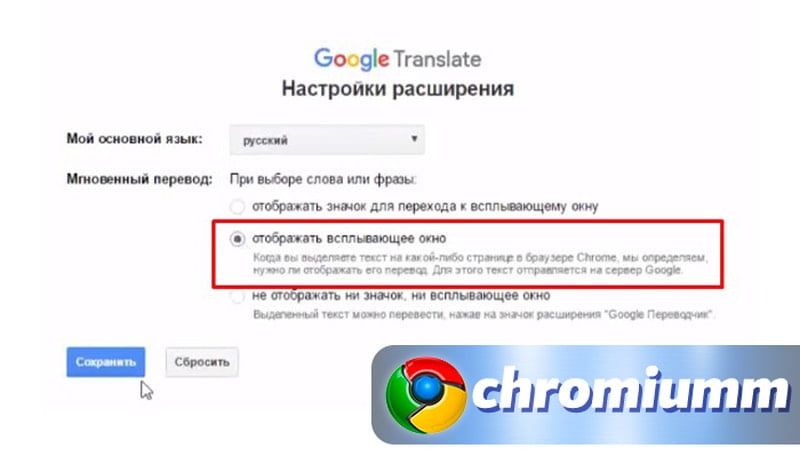
Как отменить перевод страницы в Google Chrome
Мы рассказали, как в Google Chrome самостоятельно настроить переводчик. Но для уточнения некоторых моментов иногда нужно вернуться к оригиналу статьи. Чтобы восстановить исходник, достаточно обновить страницу. Материал вновь будет отображен в оригинале на иностранном языке. Нужно помнить, что браузер не сохраняет переведенные варианты текста.